In this article, we’ll break down the entire process of sending personalized emails at scale with Gmail.
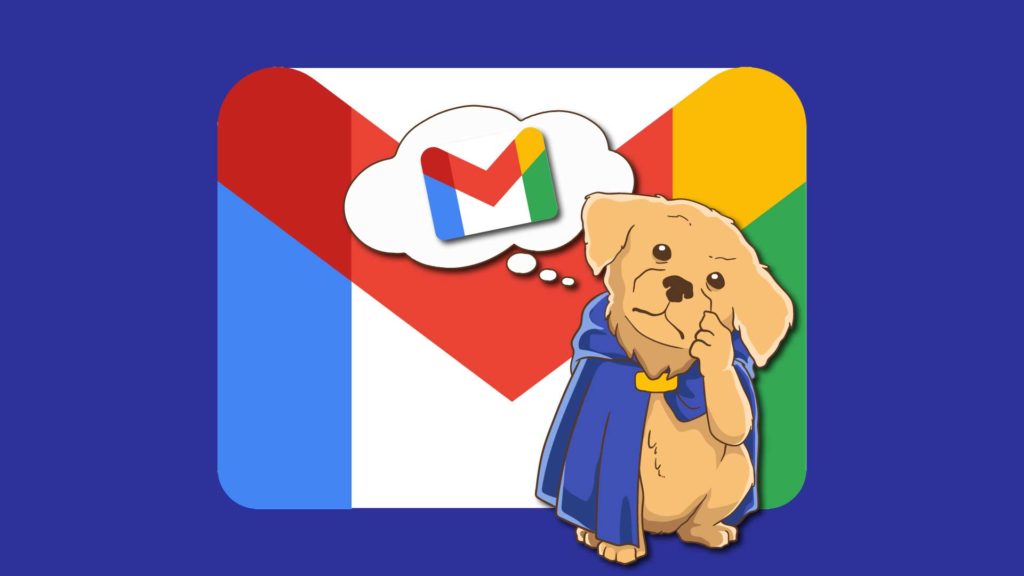
After following the instructions here, you will know how to:
- Create an email template for your mail merge
- Build your mail merge email list that has merge fields for personalizing each email
- Launch your mail merge campaign to send personalized emails to all of your email contacts
In addition, we will also break down:
- A few methods for using Gmail with mail merge
- The pros and cons to using Gmail vs. other alternatives
- An alternative process for mail merge that might be a better fit for your workflow (depending on your goals for your mail merge)
That all make sense?
OK – let’s go!
First, we will talk about the workflow, and then the ways to make your mail merge happen.
Gmail Mail Merge Workflow
To make a mail merge in Gmail, here is what the process will look like.
- Build your list of recipients in a spreadsheet (your list can start out in any spreadsheet program – Microsoft Excel, Google Sheets, or Apple Numbers – or your list can be an export of a CSV file from some other app or program, but ultimately you will need to import that list into Google Sheets so it can merge with Gmail)
- Create an email template in Gmail that has placeholder fields for your merge field items (e.g. {{First Name}} to correspond to each contact’s first name as listed in your spreadsheet)
- Either:
- Install a Google Sheets add-on extension (e.g. Yet Another Mail Merge (“YAMM”), Mailmeteor, Gmass, or others) to be able to run the mail merge with Gmail
- Use a freely-available App Script that can run the mail merge with Gmail
- Run the mail merge from Google Sheets
Next, let’s take this step by step, and go through how to create your contact list and get it into Google Sheets to run your mail merge.
Building Your Email List and Getting it into a Google Sheet
If you want to do a mail merge, you need two things – people to email, and something to email them about.
First, let’s start with people.
We could spend a lot of time going into how to build an email list. But, for the purposes of this exercise, let’s assume that you already have it.
And there are only a few ways you are going to have a list of contacts…
Chances are, either you have done some cold email prospecting to build an email list using list-building / prospecting software, and you have a CSV file of your contacts, or, you have a list of emails in a spreadsheet.
We can work with either of these.
So, whether you are cold emailing a list of people you have never contacted before, or you want to email a list of people you already know and have had conversations with, the process for building the mail merge is going to be the same.
To do a mail merge with Gmail, you will need to bring your list into a Google Sheet.
Whether your original list is in a Google Sheet, a CSV file, or comes from another program like Microsoft Excel or Apple Numbers, it’s all doable. Yes! you can do mail merge in outlook as well.
You will need to go into Google Sheets and either copy / paste your list, or import it and save it as a Google Sheet to your Google Drive.
(If you don’t yet have Gmail / Google Sheets – this is important – you will need a Gmail account. You can set one up by going to gmail.com to get a free Gmail account for yourself individually (and create an @gmail email address), or go to Google Workspace to sign up for a business account (so you can have an @your-domain email address), and you will also get access to Google’s suite of tools including Google Sheets, Google Drive, and Google Docs.)
In your Google Sheet, each row should be unique for a specific contact.
And each column should have information for a unique merge field.
For example:
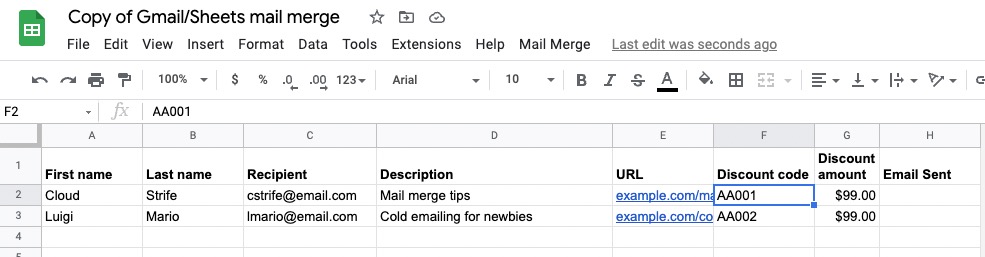
A row for each contact could have fields for things like:
- Email Address (this one is a must for any mail merge)
- First Name (good to have for a mail merge so you can show the contact you know who they are)
- Last Name
- Company Name
- Website URL
- Unique Discount Code
- Icebreaker (i.e. something unique to share with that specific contact, like, “Congratulations on your recent promotion”)
And any other fields that could be relevant. It’s completely up to you.
But, very important to this – make sure that each column has a unique column header / column heading that describes what data field is in that column.
This is important because, when you are creating your email template, the placeholder merge fields should match up to the column names, so that the mail merge knows which fields to map where to make it so every email is a personalized email for the specific contact.
And, of all the columns to have, the one must-have is a column for email addresses.
You can even have only one column for your emails if you want, so long as it’s a column with email addresses.
Now that you have your spreadsheet all set in your Google Sheet with your column headers set appropriately, and all your data all nice, let’s build your draft email template in Gmail.
Creating Your Email Template in Gmail
Now, open Gmail.
Create a draft email.
Set your email subject.
Write the email that you want to send to your contacts.
If you are looking for some inspiration for what to include in your email messages, we have some email templates you can use.
Important to this email template creation process is that your draft email has placeholder fields for the data that will insert from your spreadsheet to this email.
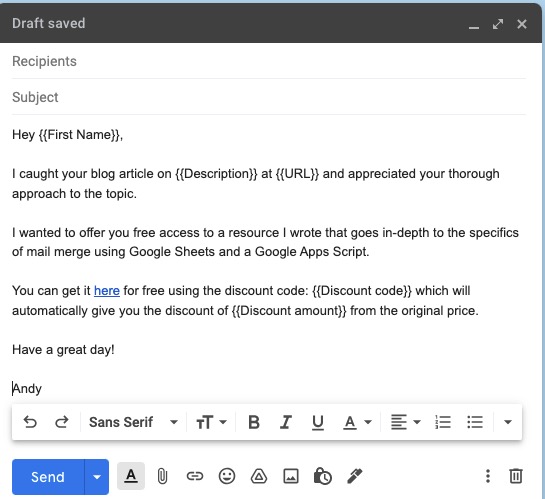
You will need to specially style each area where you want to insert a merge field.
For example, your email might look like this:
Hey {{First Name}},
I saw that {{Company Name}} offers {{Service}} and I was really impressed with your pitch.
But, I noticed a few things on your website, {{URL}}, that I thought might be hindering your conversion rate.
I’d be happy to share specifics, in a quick 5-minute conversation.
Are you interested?
Best regards,
Andy
This is an example of an email template for a cold email for sales lead generation.
Here’s another for a mail merge email template for something with a warm contact.
Hey {{First Name}},
Pleasure speaking with you at the fundraiser for updog last week.
It was interesting to hear about {{Icebreaker}}.
I look forward to seeing you at our next event.
Best regards,
Andy
Regardless of the email content and what’s is in your email messages, the important thing is that you have your email placeholder merge fields.
The text inside the merge fields should exactly line up with the column names in your Google Sheet. This ensures that the merge variables get mapped to the right things to make it so the emails are personalized.
And, depending on what method you use, you will need to style your merge fields a certain way.
For example – one mail merge tool might want you to style your merge fields like <<First Name>> while another might want you to use curly brackets like {{First Name}}. It will depend on what mail merge process or tool you use.
Then, save your draft and don’t send it.
Next, we will need to send our mail merge though Gmail using Google Sheets. We have two methods for sending the mail merge – one with Google Sheets and an Add-On, and one with an App Script.
Sending Your Gmail Mail Merge using a Google Sheets Add-On (Method 1)
Now, we will need to go back to Google Sheets.
To send the mail merge, there is no native integration with Gmail and Google Sheets to do a mail merge, so you will need a Google Sheets Add-On Extension.
There are a few different options to choose from here, but they all basically do the same thing:
- YAMM (Yet Another Mail Merge)
- Mailmeteor
- Gmass
For this example, we are going to use Yet Another Mail Merge (aka YAMM).
First, we will need to go to the menu in Google Sheets, click the Extensions drop-down menu and then click Add-Ons to get the Add-ons menu, and then Get Add-Ons.
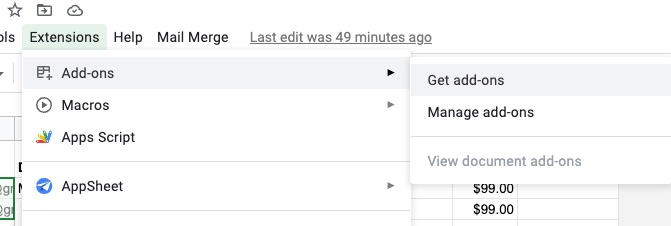
This will take you to the Google Sheets Add-Ons library.
Search for Yet Another Mail Merge, and when you find it install it.
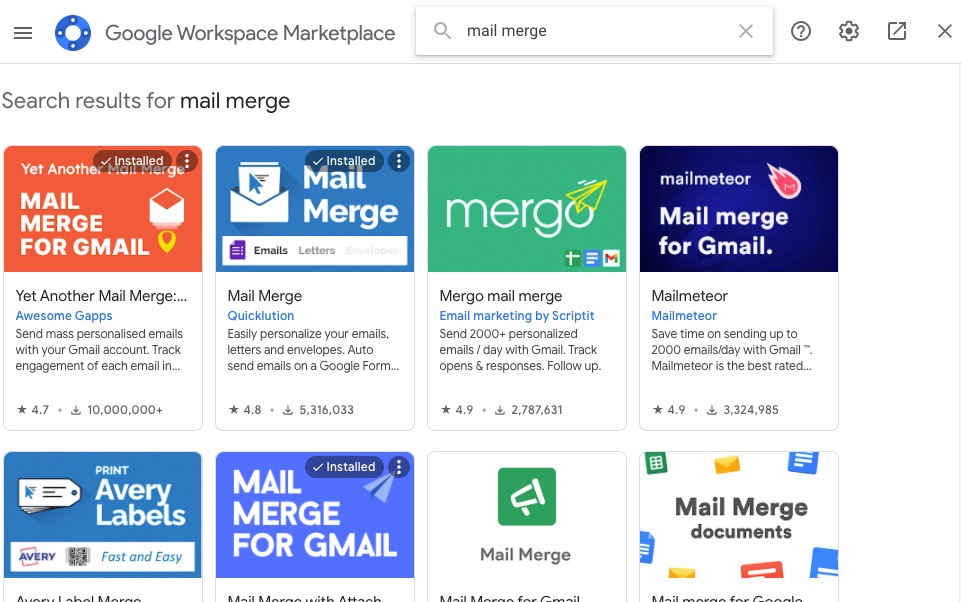
OK, now that you have YAMM installed, we have to authorize it to access your Gmail so it can edit and send emails in Gmail on your behalf.
So, click the Extensions drop-down menu in your Google Sheet, select Yet Another Mail Merge, and click the menu button to run the mail merge.
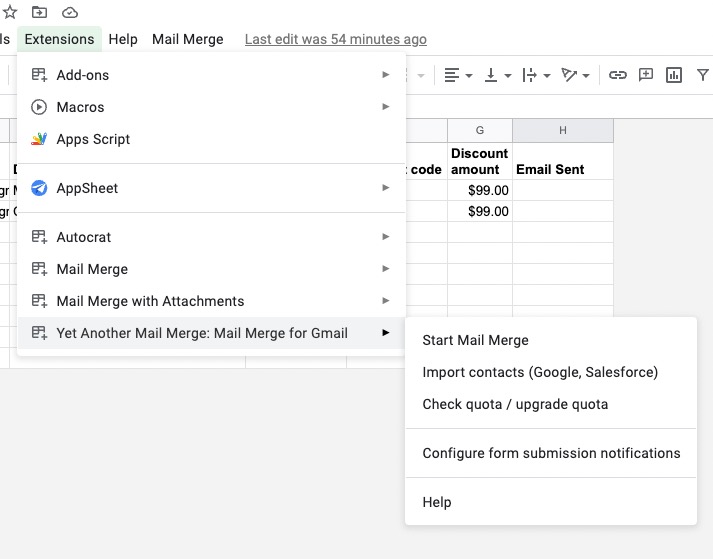
When YAMM asks, click Allow to enable YAMM to access your Gmail and do its merge magic.
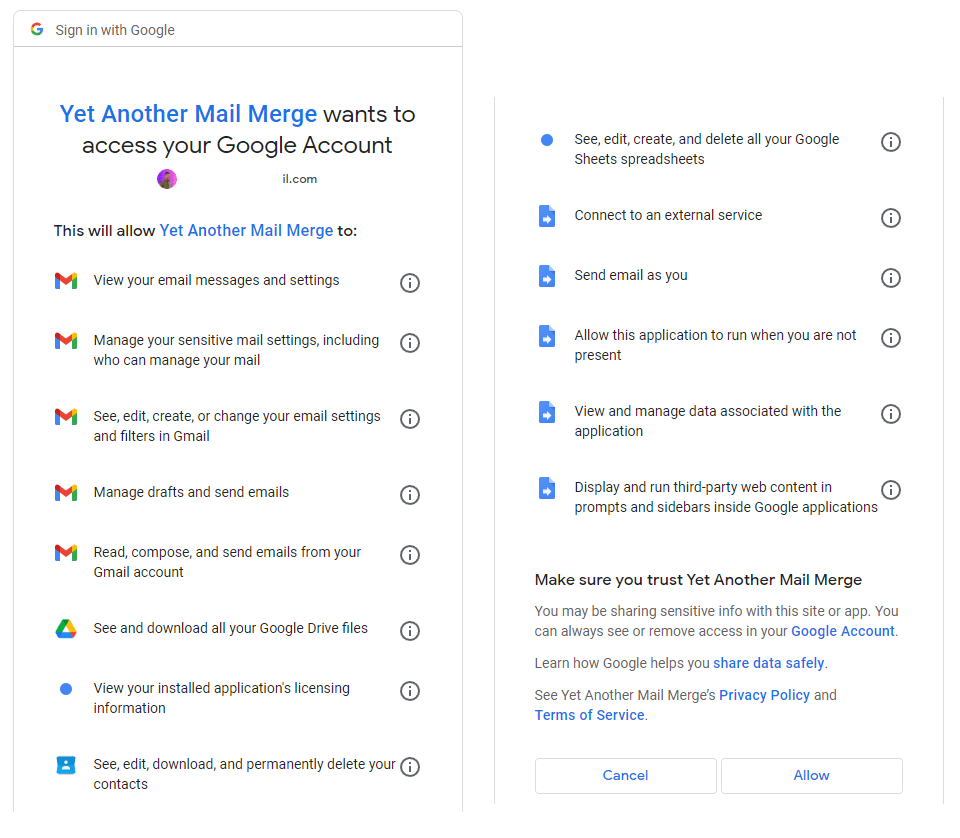
Next, you will need to tell YAMM which column in your Google Sheet belongs to the email addresses.
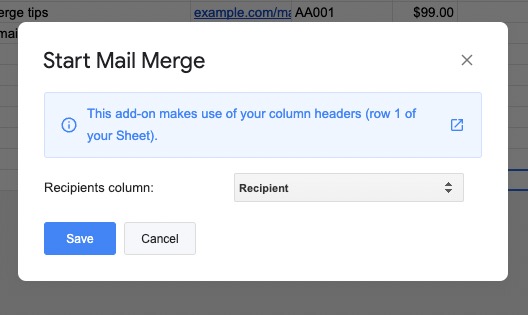
Automatically, YAMM will be able to figure out the other mail merge placeholder variables based on your Google Sheet column headings (this is why it is important that your spreadsheet’s column headers identically match the placeholder merge fields you set up in the draft email in Gmail.
Next, let’s configure the mail merge.
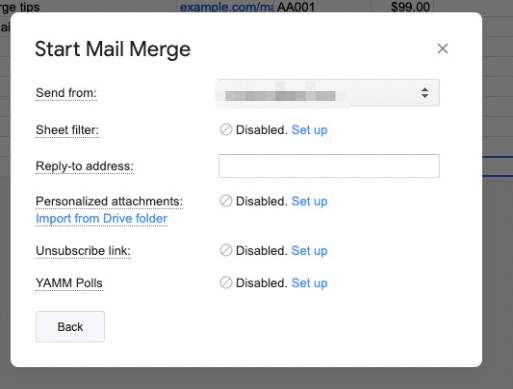
There are a few different things we will need to configure, with some optional aspects too.
The fields here include:
Send From
This is you. Who is the sender of this email? This should correspond to the email address you want to send your mail merge campaign from.
Sheet Filter
This is an optional feature, which lets you set up filters to, for example, exclude certain rows from your mail merge, based on certain conditions.
To set this up and configure a sheet filter, you will need to get out of this menu, go back to your Google Sheet, click the Filter button on the top toolbar in Google Sheets, and then set your unique filter parameters that you want to include.
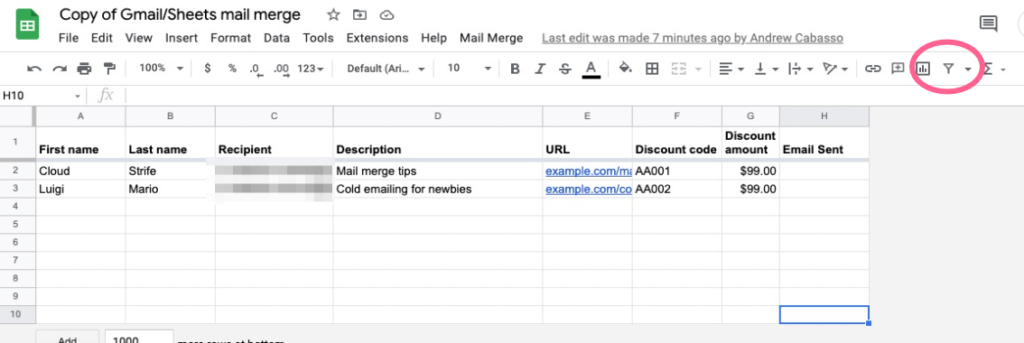
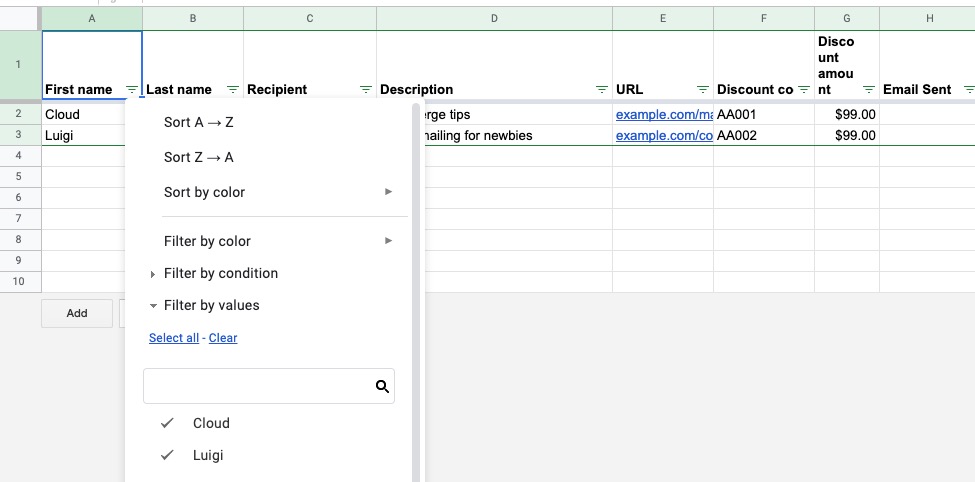
After you set that up, when you go back into YAMM, it will let you know with a warning prompt that you will only be messaging people in this filter.
Reply-to Address
If you don’t want your email replies to go to your Gmail inbox and have them go somewhere else (e.g. a CRM tool like Salesforce, Hubspot, or Pipedrive) you can set that as well.
Personalized Attachments
Want to include an attachment?
If so, you will need to set a column field in your spreadsheet that contains links to files in your Google Drive that you want to include.
Personally, I would not recommend including an attached document or file if you are doing cold emails, as it can affect your deliverability. Emailing someone who doesn’t know you with a file or document attached could get flagged, but at the very least the recipient might be cautious thinking it’s a spam email or phishing attempt.
Unsubscribe Link
If you are sending cold emails or mass emails, this might be something to consider. This lets you add an unsubscribe link to the bottom of your emails so people can unsubscribe from any future emails from you, and it will remove them from your contacts. There are pros and cons to having a 1-click unsubscribe button in your mail merge. Pro: it’s easy to let people unsubscribe from future messages. Con: Personally, I think that having an unsubscribe link in your email makes you look a bit spammy. Regular, personal emails don’t have an unsubscribe link, so I don’t think yours should either.
To add the unsubscribe link though, you will to edit your email draft, and add a link to this address somewhere:
https://app.yamm.com/unsubscribe
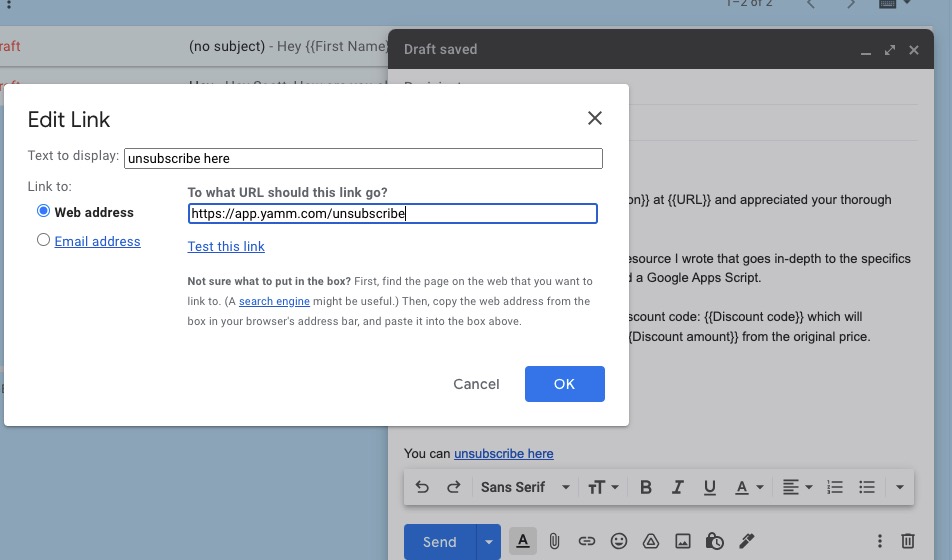
Then, in YAMM you will need to make sure that you check the box for tracking enabled.
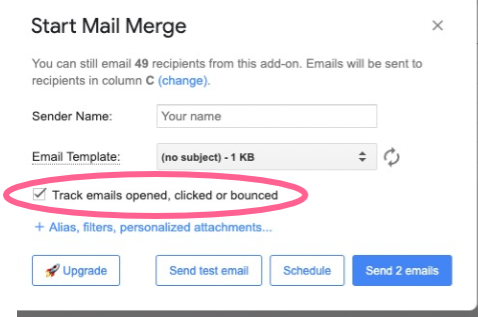
OK, and those are the main features.
So, when you are ready to go, you can hit Send and the mail merge emails will send immediately!
Another thing – if you have a premium version of YAMM, you can schedule your outgoing emails for a specific day and time.
Next up, the mail merge will do its thing, and you don’t need to do anything else. The emails will send out to all your recipients.
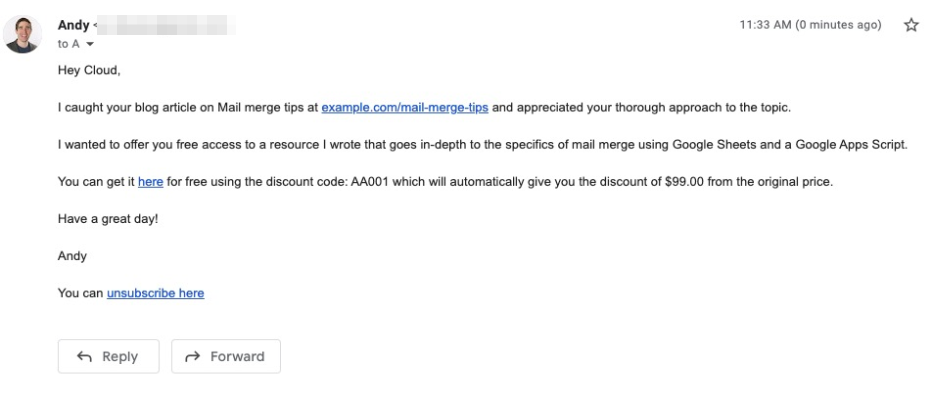
So, that was Method 1.
There is also another way to send a Gmail mail merge, and that’s with using App Script.
Sending Your Gmail Mail Merge Using an App Script with Google Sheets (Method 2)
This method does not require a Google Sheets Add-On or third party extension.
When I was doing research for this article and trying out different tools and methods for sending a mail merge using Gmail, just the idea of “App Script” scared me. I was afraid that, to use a script, I would need some technical knowledge of code and have to write code or something to make this work. I’m not a coder, so I was hesitant.
But, after going through this process personally, I can say that this is just as easy to do as using YAMM or any other Gmail mail merge tool.
Basically, the step by step process is the same as with using a Google Sheet extension / Add-on, except instead of using an extension, you add a script to your Google Sheets. So, you still need your email template in Gmail with its placeholder merge fields, and your Google Sheet with your contacts and your data.
The only difference is, we skip the “Method 1” section of this article and start here to run the mail merge instead.
OK, so let’s run this mail merge.
The first thing you will need to do is go here and click the button to “Make a Copy” of the Google Sheets template provided.
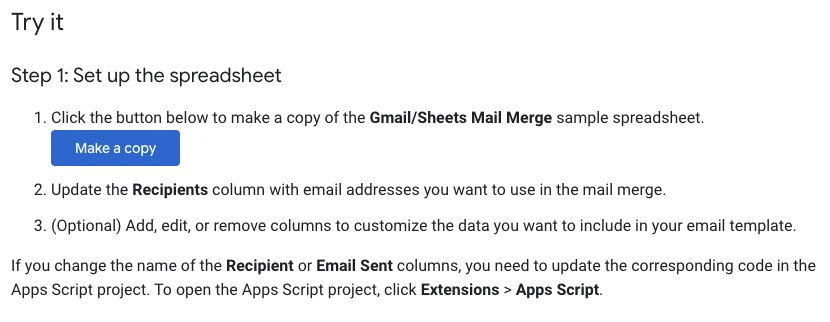
Next, you will need to edit that Google Sheet template, adding the data from your other Google Sheet.
Like before, you can feel free to add as many columns as you want.
And, like before, each column should have a column header that corresponds to your email template placeholder merge field.
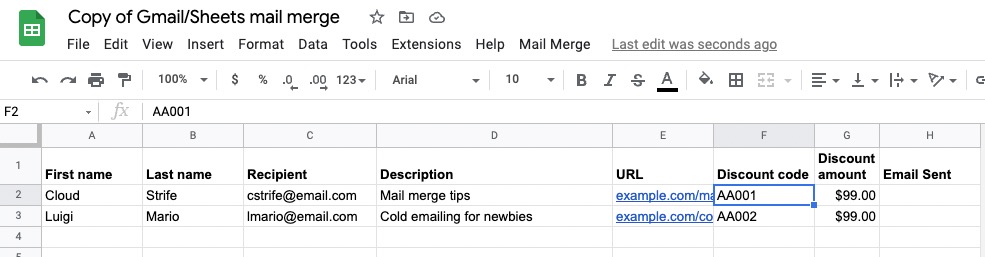
OK, so now we will run the mail merge.
In your Google Sheet, there will be a drop-down menu that says “Mail Merge”. Click it and then click Send Emails.

If you don’t see it, you may need to refresh the page. You may also need to give the mail merge permission to run, just like we did with the Add-On in the last example.
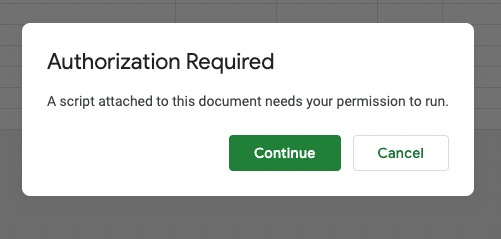
If you are authorizing the mail merge, you may see a warning that this app is unsafe because it has not been verified by Google. In the message prompt, if you want to allow it, click Advanced and then proceed. If you don’t authorize it, this will not work.
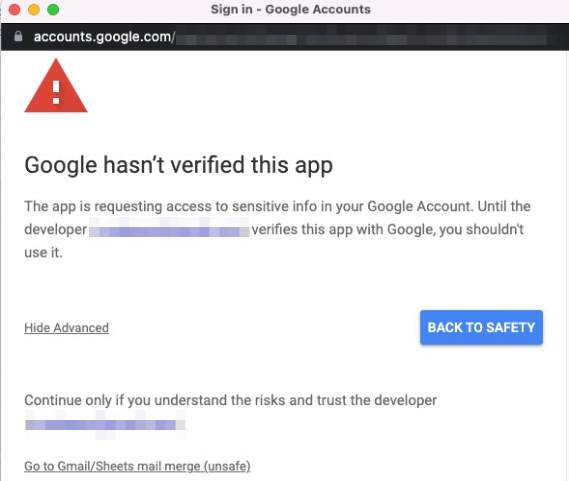
Then, there will be a prompt to let you know that this script will be able to send emails on your behalf, which is what we want to do. So, sure that’s fine.
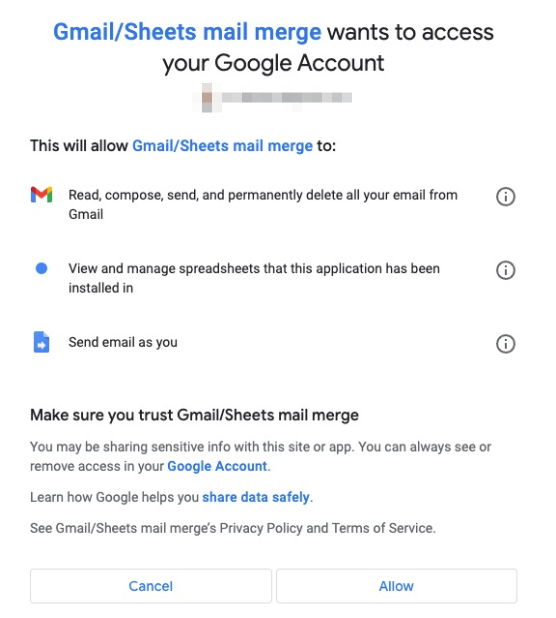
Once the app is authorized, go back into the Google Sheet, click the Mail Merge menu button and then click Send Emails.
Now, you will need a subject line for your emails.
Go to your Gmail, find your email draft in your drafts folder, and copy / paste the subject line you have.
Then, the mail merge is gonna go!
As the mail merge finishes, your Google Sheet will update with the last column of your sheet including a notification that the email has been sent to that specific recipient.
Another thing – if you are so inclined, you can edit the script by going into the Script Editor to make some tweaks to the script. In the article I shared earlier, there is some documentation about it with some sample code in case you want to make specific edits to the script. But, like me, you might not want to touch it because you don’t want to break anything. It’s your call.
And that’s been two different ways to run a mail merge in Gmail.
Next up, let’s talk about pros / cons of Gmail for mail merge, and then some other tools or options you might want to consider.
What are the Pros and Cons of Using Gmail for Mail Merge?
To send a lot of emails to your contact list, Gmail may or may not be the right solution for you depending on what your goals are, your messaging volume, etc., and really, what you are looking to get from your mail merge.
Here are the pros and cons:
Pros
- Speed
- Price
Compared to sending emails manually, mail merge is super fast. It will save you a ton of time compared to creating each individual email, personalizing it, and then sending it. Even if you copy/paste the email draft, it still takes a lot of time.
Google’s suite of products is free for individuals, or, if you have a paid Google Workspace account, it starts at $6 / month / user. That’s not bad.
And, the script to make this happen is free to use. The mail merge tools like YAMM and Mailmeteor and Gmass have free tiers, but if you want to send more emails, they can start getting up there in price.
But, the time savings can be worth the cost.
Cons
- Lack of email verification
- Not suitable to do cold email outreach
- Daily sending limits for emails
- Lack of tracking for open / click / response rates
- No automated follow-up emails
- Lack of spam control
- Lack of free email scheduling option
- Inability to send complex campaigns
- Managing your conversations, if at scale, requires another separate CRM tool
The biggest drawback to using Gmail for mail merge is that it is not really a good fit for cold email outreach.
If you are a salesperson or someone who has to send a lot of cold emails (e.g. link building, digital PR, etc.), then this is not going to be the right tool for you.
The mail merge add-ons make it possible to send one-off emails to your contacts through Gmail. They don’t allow sequences that include follow-up emails.
Also, Gmail is not meant for sending a lot of emails. They hate the idea of you using Gmail to send hundreds of emails – it violates Gmail’s acceptable use policy. So, if Gmail notices an irregular email sending pattern or sends a ton of emails, it may suspend your Gmail account. And if this email has been used for regular business emails, that could be devastating to your business.
Also, there is no spam control with the Gmail mail merge. Some contacts might mark you as spam. And if enough people do it, you can wind up ending in people’s spam folders.
There is not great reporting or tracking for Gmail mail merge, so you might not know how well your email campaigns are performing.
There is also a daily sending limit with Gmail. Gmail rations you to about 50-100 emails per day. For mass emails / bulk email, this is not ideal.
Oh, and speaking of cold emailing – email verification might be something to think about.
If you have an email list that you bought or scraped, some of the emails you send to might bounce because they are not valid emails or are no longer working. The more bounced emails you get increases the likelihood your regular emails go to spam folders. Having a tool that verifies the contacts in your email list can ensure good deliverability, this way your email doesn’t end up on an email suppression list and you stay out of spam.
The Best Alternatives to Gmail for Mail Merge
As mentioned above, while Gmail can be easy to do mail merge, it’s not ideal for cold email campaigns or where you are doing regular outreach with many contacts.
Alternatively, if you are using an email outreach tool, you can send a series of personalized emails to your contacts, and then stop the sequence when they reply to one of your emails.
Cold email outreach platforms let you:
- Create your email sequences to have several separate emails for each contact, unique to each recipient
- Automatically stop the email campaigns for a specific contact when they reply to you
- Send more emails than you can with Gmail
- Give reports so you can evaluate your email performance
- Schedule your emails and follow-ups to send at a specific time and day to ensure they get read
- Have spam control
For sending mail merge emails at scale, for cold emails, and for sending regular personalized emails to many contacts, I recommend using Postaga.
If you have your list of contacts, you can upload it into Postaga in a CSV file attachment (CSV is a common format that any spreadsheet software can export to – including Google Sheets, Microsoft Excel, and Apple Numbers).
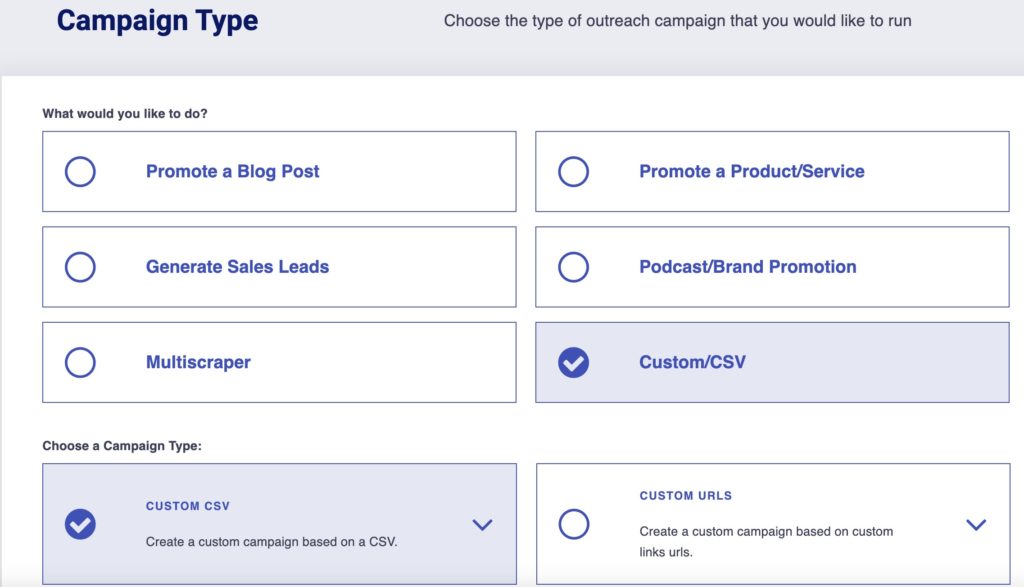
After you have your list of contacts uploaded to Postaga, it can verify all of your contacts’ email addresses to ensure they don’t bounce, keep your deliverability good, and protect your email sending reputation.
Just like with Gmail mail merge, you can create personalized email templates in Postaga.
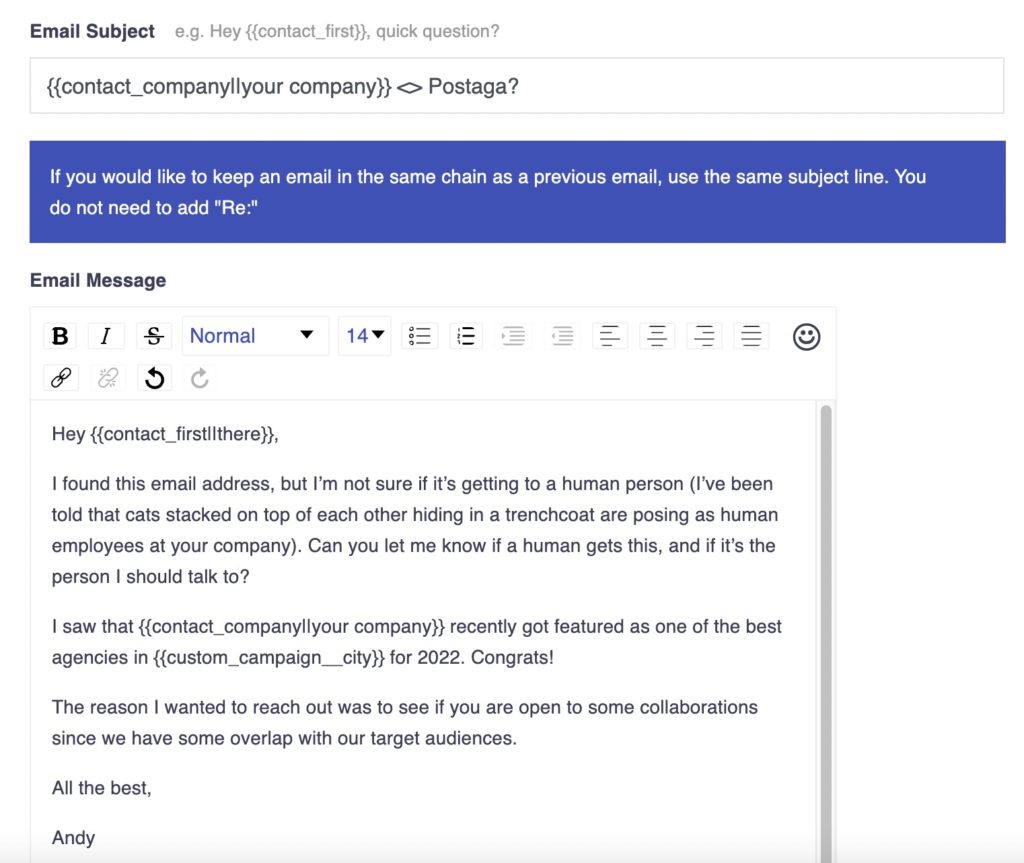
Not only that, but you can create multiple email templates, add them to a sequence, and create email campaigns with emails and follow-ups for your contacts. Thanks to some integrations Postaga has (e.g. with Nexweave), you can also include GIFs, images, or videos that are personalized for each recipient.
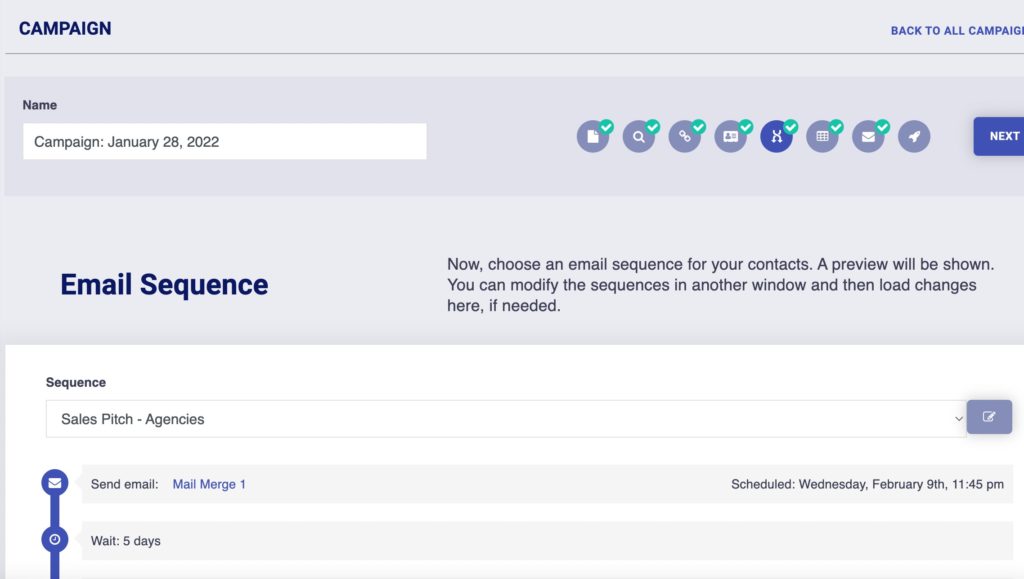
When you are building your email campaign, you can also preview to see how it will look for each specific contact, and if you want, you can even overwrite an individual email for a contact to personalize it further for them.
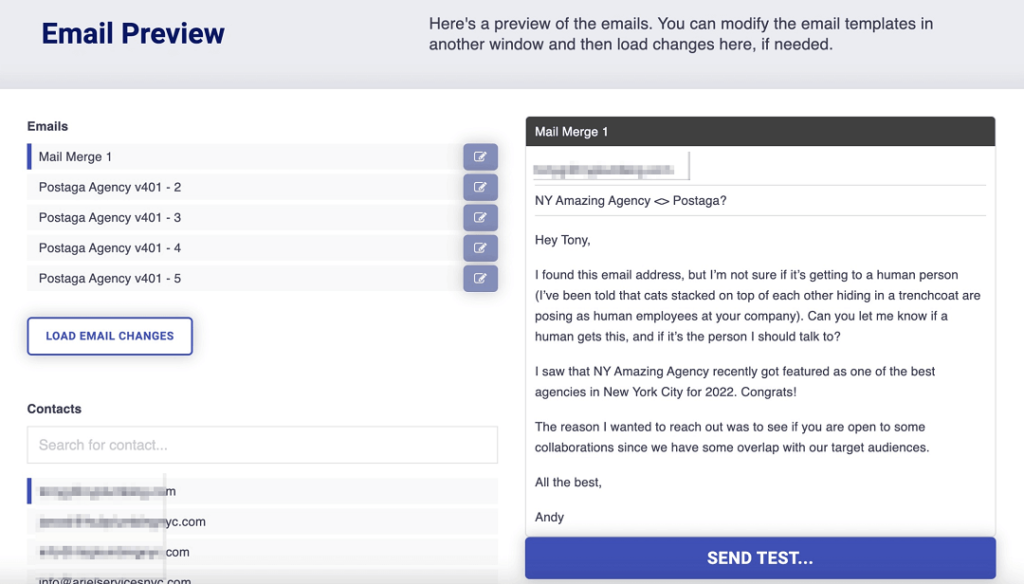
Once you are ready to send, you can schedule your emails and follow-ups to go out at whatever time you want, also ensuring that no emails get sent on weekends, better ensuring you get a response from your emails. Mail merge has so many complications if you want to deal with it, it is better to avoid mail merge altogether.
So, that is all that there is to it.
Next up, let’s talk about some specific Gmail mail merge FAQs to answer some questions you might have that we didn’t cover.
FAQs
Generally, a rule of thumb with Gmail is that you can safely send about 50 emails per day with a mail merge or cold outreach campaign. Sending too many can get your Gmail email account suspended as it can look suspicious / spammy, and you will get flagged. Using Gmail to send mass emails is against Google’s terms of service.
Email deliverability is the metric by whether your email goes to someone’s inbox, bounces, or goes to their junk folder / spam folder. Deliverability is hugely important because if your deliverability is bad, your good emails can end up in spam folders and seen by no one. There are things you can do to protect your deliverability. For starters, make sure that the email addresses you are sending to are verified working, correct email addresses. If you bought an email list or did some web scraping to find emails, you need to clean your list. Using an email verifier tool can ensure that all of the emails you are sending to are working, legitimate email addresses. If you don’t do this, you increase the likelihood that some of your emails bounce, and if enough of them bounce, the email servers will think your sending email address is suspicious, and even your emails to legitimate email addresses can wind up in spam. Gmail in and of itself has good email deliverability, but it’s on you to ensure that your email list does not contain bad emails that will bounce. If too many emails bounce or go to spam, your overall deliverability will decrease, regardless of whether you are using Gmail or any other email provider.
No. A mail merge is not a suitable replacement for email marketing / email automation platforms like Mailchimp or Hubspot, which are meant for building and sending emails to your contacts related to marketing campaigns or automated email campaigns for people who have opted-in to your email messages. This is because email providers like Mailchimp and Hubspot have really figured out the right way to send marketing email communications, and also, allow your audience to opt-out if they want to. If you send too many mail merge emails using your Gmail, you could see your deliverability drop because you might seem spammy, and your emails could end up in the junk folder or spam folder.
No. Same as above with bulk emails and email blasts – Gmail is not meant for it. You should instead use an email provider like Mailchimp, Aweber, or Hubspot.
Yes and no. If you are sending one cold email campaign to a limited audience (e.g. 50 people or less), that can be fine. But, if you are in a sales role and cold email outreach campaigns are part of your job, you will really want to use a cold email outreach tool like Postaga, because these platforms are built with cold email outreach in mind. Cold email requires being able to send a lot of emails with cold email sequences, ensure they reach the inbox (and not the spam folder or junk folder), and also send automated follow-up emails to people who do not reply to your first emails. And, you will want to be able to review your email campaigns. Gmail is not great with that.
Not really. As mentioned above, automated follow-up emails that send based on whether your contact replied to your earlier message, are not what most of the Gmail mail merge tools were built within the mind. Gmail is great for a mail merge where you have one personalized email that you want to send to multiple contacts. It is not great if you have an email sequence with many personalized emails to send to those contacts over several days or weeks.
Most often, no. Gmail, along with a third-party Google Sheets add-on or App Script, can be good for sending a single email to your contacts immediately, but not on a particular schedule.
Each email address has an email reputation, also known as a spam score. This is how other mail providers and platforms judge whether to send your emails to the inbox or spam folder. Sending a lot of emails (hundreds per day) can decrease your sender’s reputation. Sending a lot of emails that don’t get opened or replied to by the recipients can also negatively affect your sender’s reputation. But, if people open your emails and reply to them, it can positively affect your sender’s reputation. Gmail mail merge does not have great native tools for evaluating your spam score. So, you might find that suddenly your emails are not getting opened, and you have no idea why. Email outreach platforms that are dedicated to cold outreach, in particular, are often built with sender reputation and spam score in mind, as people who send cold emails tend to send a lot of emails, sending emails is critical to their job function, and so they need those emails to get to their destination.
Generally, yes. You can safely send about 50 emails per day with Gmail. If you send too many emails, it looks suspicious / spammy to Gmail, and they can suspend your account. This is another reason why, if you are planning on regularly sending a lot of emails, you might want to use an email outreach platform.
There are a lot of different cold email strategies depending on what your goals are for your cold email outreach campaign. You might be wanting to do cold emails for sales / lead generation, or cold emails for link building. These resources can help give you some ideas.
An icebreaker is a merge field in an email template for cold emails that are meant to “break the ice” to introduce the sender to the cold prospect. The icebreaker is highly personalized for the recipient, so you can demonstrate that you did your research on them, have something relevant to offer them, and you are not just sending some generic email template.
Yes and no. Natively, Gmail does not have a built-in mail merge function like you would see in Microsoft Outlook, for example. But, there are widely available add-ons and scripts you can use with Gmail and Google Sheets to make a mail merge happen with Gmail.
There are different laws around sending emails and cold emails. If you are sending emails to people you have an existing relationship with, that is fine. But, if you are sending cold emails or commercial emails, you will need to comply with anti-spam laws like the CANSPAM Act. This means – you must have at the very least in your email: 1) a way for people to opt-out of your further emails; 2) a physical mailing address listed in the footer of your email.
Using a mail merge will save you hours of time compared to having to manually send individual personalized emails to many different contacts.
Yes. The same workflow applies when using Gmail or Google Workspace.
Yes. Google rebranded Google Suite / G-Suite into Google Workspace in 2020 and 2021. There was a transition where they operated both, but slowly G-Suite moved entirely into Google Workspace.
Free 14-Day Trial
Start building relationships now with your fully-featured 14-day trial!
How We Compare
Terms | Done-For-You Terms | Privacy | Write For Us | Press
© 2024 Postaga. All Rights Reserved. Made with 
