Ultimate Guide To Mail Merge For Sending Personalized Emails in Outlook
If you are looking to send a lot of emails, where each email is personalized for your recipients, a mail merge might be the answer.

Mail merge offers a cost-effective method of creating and sending personalized emails in a scalable way.
Mail merge is a popular way of sending cold emails to many contacts, where the emails are tailored to each contact.
Personalization is the key to a successful outreach campaign, but does that mean you have to spend endless hours writing different email messages for every contact person?
Absolutely not! Fortunately, you can personalize even mass emails now. So here’s an in-depth on how you can do it efficiently.
What Is Mail Merge and How Does it Work?
Mail merge is a time-efficient method to send similar (but not identical) emails to different contacts.
Writing personalized emails for many different contacts can be a highly time-consuming task. Sure, it doesn’t seem so if you’re planning to reach out to 5 relevant people. But for a successful email campaign to a large audience, you are going to want to connect with potentially hundreds of contacts..
And that’s because an outreach campaign is a numbers game – the more people you reach out to, the more responses you might get. If you get a 2% or 5% response rate, you will need to reach out to hundreds of people to potentially get the wins you are looking for.
So here’s a quick overview on what tools you need for a mail merge:
- Prospecting tools to help you find contacts to reach out to.
- Email finding / validation tools so you can find the right email addresses.
- A spreadsheet with your list of contacts (here you’ll have separate columns with their email addresses, name, company name, or anything contact-specific you want to mention or that might be relevant).
- Email client like Outlook
What Are the Use Cases of Mail Merge?
Sending bulk emails can be very useful in a lot of situations Here are just a few of them:
- Newsletters
- Link building
- PR & communication
- Thank you emails
- Event-based emails (holidays, birthdays)
- Job hunting
- Promotional emails
Prospecting for Mail Merge
Before doing any mail merging, you’ll have to find relevant people in your niche, their valid email addresses, and their right name. So here’s how you can do it right.
How to Prospect to Find Relevant Business
First of all, think about the type of campaign you want to run. Whether it’s PR, backlinking, or sales outreach – you’ll have to research relevant contacts for your business. Your target contacts can be possible business partners, journalists, influencers, or even other businesses you want to sell to.
There are a few great ways to do this. You can:
- Scrape search results manually
- Check online directories
- Use prospecting software that can automate this process
Using prospecting software would be the most time-efficient way. There are a lot of online tools that can help your prospecting for sales outreach, link building, journalists, podcasters, and even customers.
For web scraping, you can use tools like Hexomatic to scrape the sites below.
- Clutch
- Trustpilot
- AngelList
- Glassdoor
- Indeed
A few examples of great B2B lead generation tools to find potential customers would be:
- LinkedIn Sales Navigator
- Uplead
- DiscoverOrg
- Crunchbase
- Postaga
These online directories can search through different topics relevant to your brand. This way, you can find specific businesses for your industry and the contact details of key people in those companies.
How to Validate the Email Addresses
Now that you find the email addresses of people relevant to your industry, it’s time to curate the list and remove the bad ones.
What does a wrong email look like? Usually, these are inactive or fake email addresses, spam traps, or even accounts that mark messages as spam at aggressive rates.
So how do you know you only have good email addresses? Fortunately, there are tools that verify those emails so your email deliverability isn’t affected and your messages won’t land in the spam folder.
For example, Hunter.io is an email collection and verification tool. It has a dedicated section for bulk emails where you just copy-paste your email addresses ((or even better, upload your spreadsheet) and press the Launch the verification button.
If you use Hunter.io, the results should look something like this:
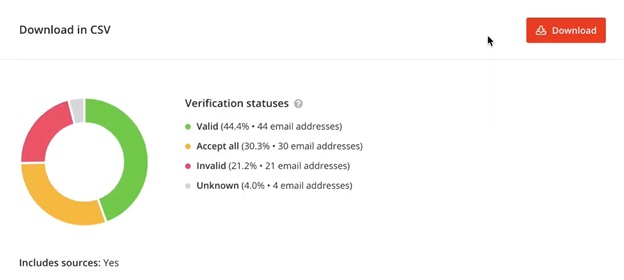
What Custom Fields Can You Personalize for an Email Merge?
Making your mass email tailored for every person in your emailing list isn’t that hard as it seems. Here are a few merge fields you can customize to add a bit more personality to your emails and make them relevant to every recipient:
- Opening line
- First name
- Company name
- Recent post or website
- Position in the company and title
How To Use Mail Merge to Send Mass Emails In 5 Simple Steps
Now let’s how you can create some personalized, eye-catching mass emails in Outlook step by step!
Step 1: Add the Contact List in Excel Spreadsheet
For starters, you need to organize your data, so open a blank spreadsheet and format the columns with all the necessary data. These fields will be used later to customize your mass emails so they’ll look personalized.
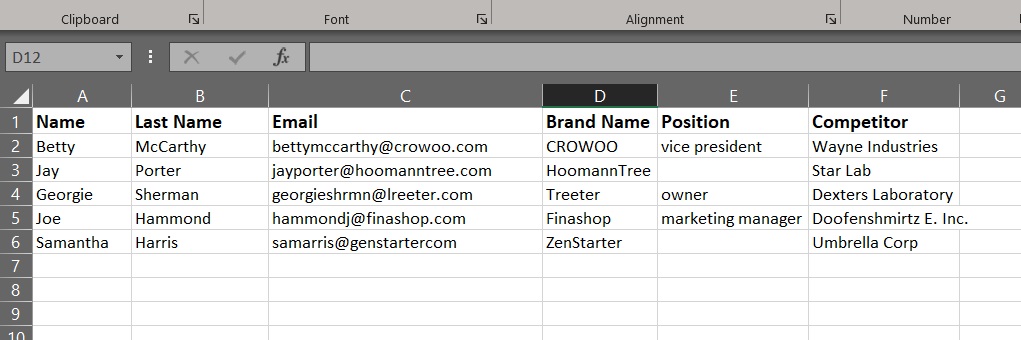
Once you’re done, click on the Save As button, find a fitting name for your document, and press Save.
Step 2: Write an Email Template in Microsoft Word
Once you’ve opened a new, blank Word File, you can click on the Mailings tab from the menu bar, and after that click again on the Start Mail Merge button.
This should open a drop-down list from which you’ll select Email messages.
Write an email template that’s relevant for most of your contacts. Don’t worry about personalizing it, because we’ll do that in the next step.
Just remember to leave placeholders in the message for the parts you’ll want to customize. It’s not necessary to do it, but it’ll make the text a bit clearer for you. Using a personalized email template is enough – you know, something like this:
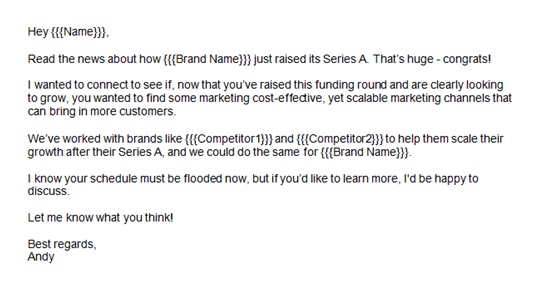
Step 3: Link Your Email Message with the Recipient List
Once your email addresses are sorted and your email copy, it’s time to do the email merge.
So, open again your MS Word file and go to the Select Recipients button from the Mailings tab. Next, find the contacts list you’ve just saved, and select it.
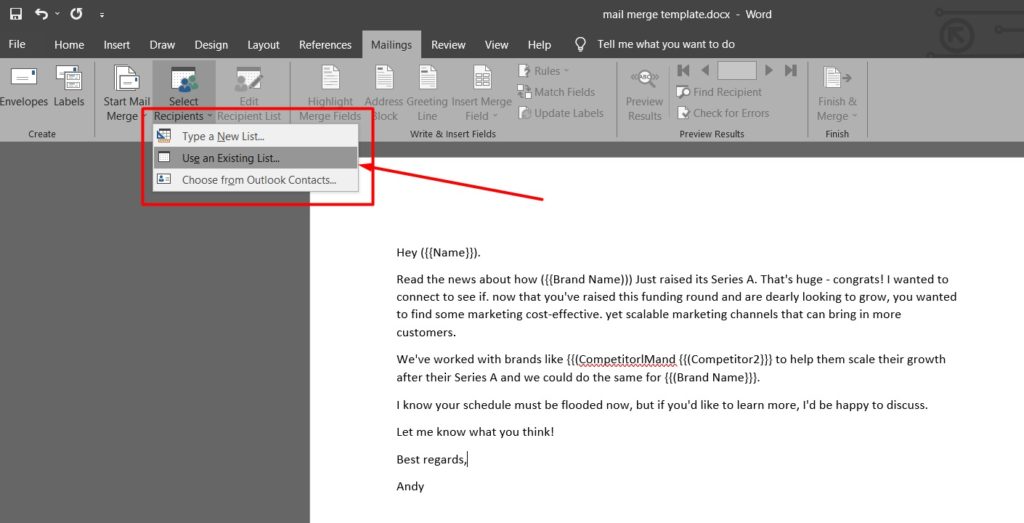
Now, if your Excel spreadsheet has column headers in the first row, check the First row of data contains column headers option, and click OK.
Otherwise, this step is not mandatory.
When you’re finished, you can change the placeholder fields from your Excel spreadsheet (the file containing your prospects’ contact details). Just click on the Insert Merge Field button and this should happen automatically.
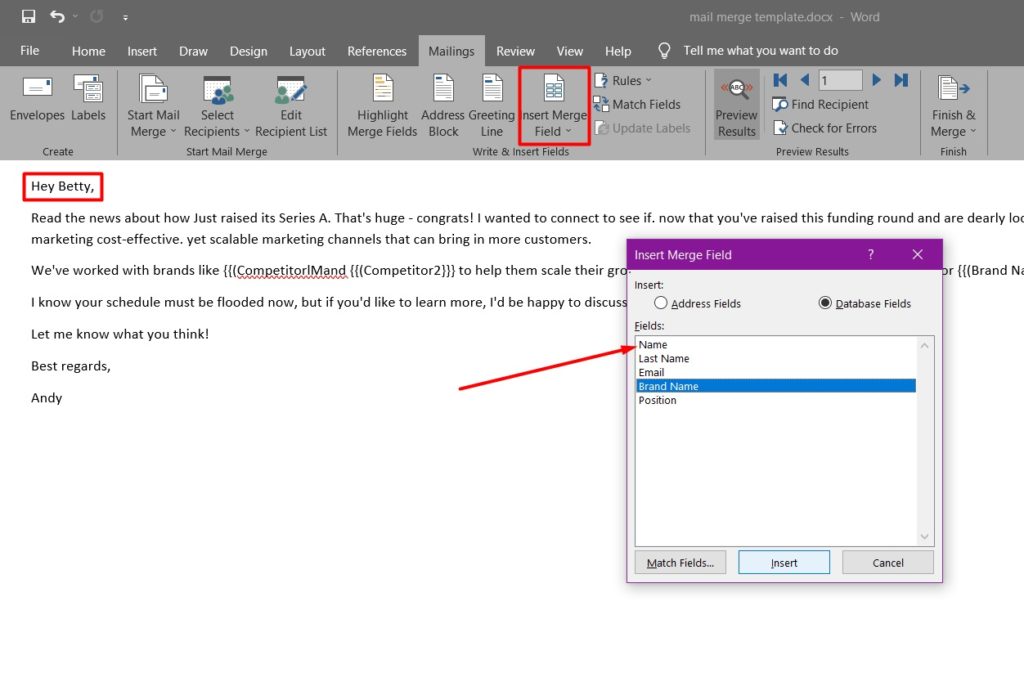
Step 4: Merge and Send Your Emails
Before you send your mail merge campaign, make sure everything works properly, so check your message thoroughly. Read your message once – or twice, or how many times you need to make sure there are no mistakes.
To preview your mail merge, you can click on the Preview Results button (it’s located under the Mailings tab).
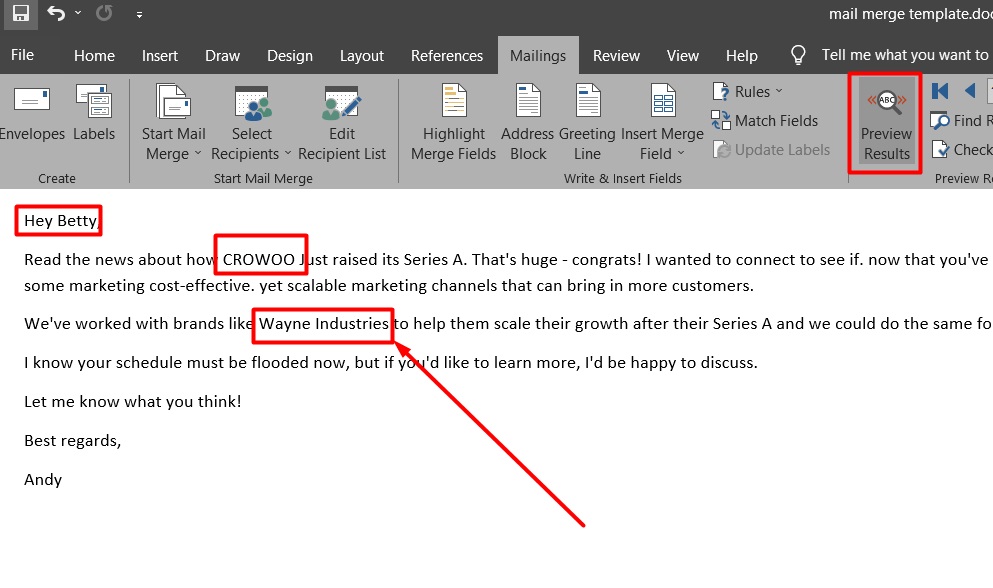
Once you make sure that there are no mistakes, click the arrows next to Preview Results to switch between mail merge files.
Once you’re done with it, you’re ready to send your emails. Just click on the Finish & Merge button and select the Send Email Message option.
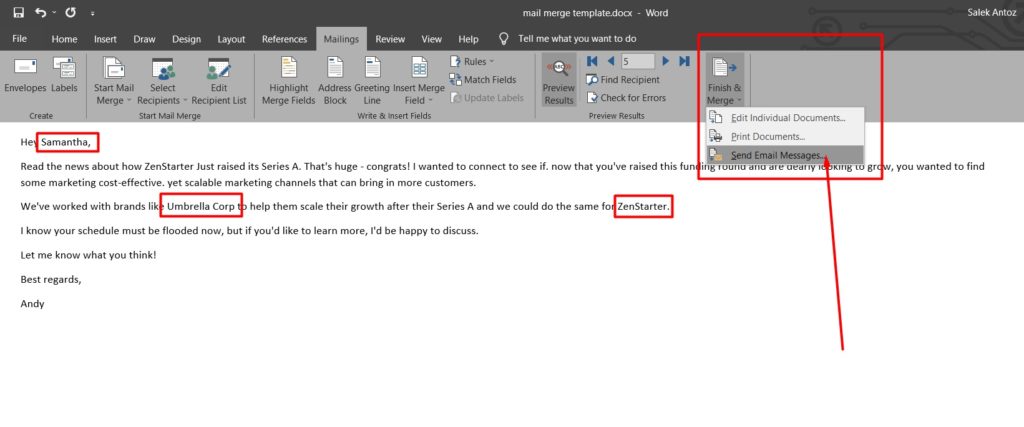
Here, a dialog box should open with Message options. In the To: field you can select the column header containing email addresses.
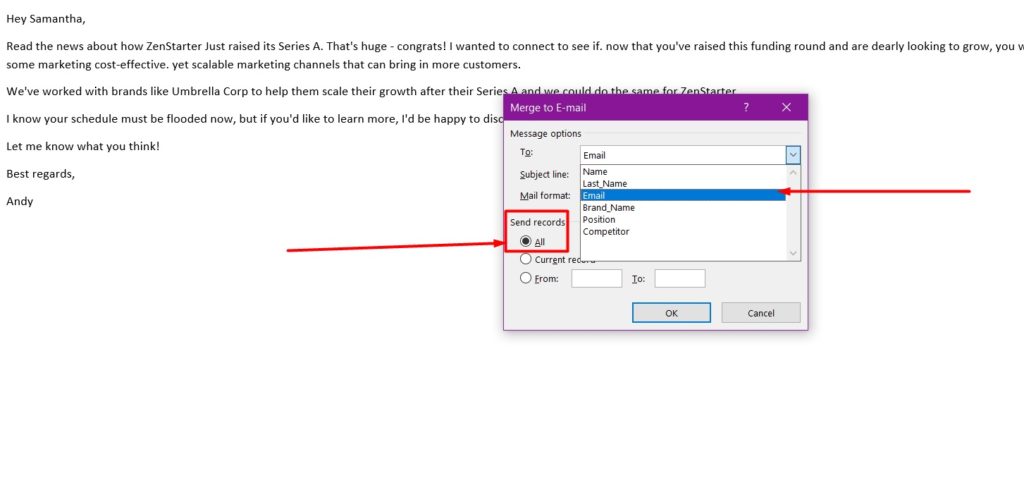
Type your message in the Subject line field and from the Send records section choose All. Press OK and the mail merge messages get added to Outlook outbox automatically.
Step 5: Sent the Mail Merge Messages
Your mail merge campaign is almost ready!
Open Outlook, and at the left-hand menu, you should be able to see the Outbox folder. Click on that and you can find the personalized mail merge messages right in that folder.
In the menu tab, look for the Send/Receive all folders option, click on it. And voila, your merged process is ready!
5 Great Advantages of Mail Merge
Here are 5 benefits of using mail merge with Outlook for your outreach campaign:
- It saves you a lot of time you’d otherwise spend writing individual emails.
- It’s an easy way to create personalized emails.
- Your cold emails will be sent directly from an email provider’s servers (Outlook, for example) which means you’ll get high email deliverability and your email reputation won’t be affected.
- It’s almost free. For business use, you can get an Office 365 subscription and pay around $13/user per month.
3 Huge Disadvantages of Mail Merging with Outlook
Here are a few cons of using a “conventional” method like Excel with Outlook.
1. Too Much Work Setting Everything Up
Sometimes it simply feels like too many steps – even after you get used to the merge process. Online apps can do the mail merge in just a few seconds.
Besides, why do you have to spend money on Microsoft Office when you have access to better, faster options like Google drive, Google suite (Google docs, Google sheets).
2. No Scaling Mechanism
For a successful outreach campaign, you need to know exactly what needs improvement.
Unfortunately, mail merge with Outlook can’t provide you with useful information about how well your email campaign performed.
You can’t track your open/reply rates or spam rates, so you won’t know how many recipients received or opened your emails.
3. No follow-up Automation
Following-up is an important process of cold outreach campaigns. Statistics show that the optimal number of email messages is 5.
With Excel and Outlook, you can’t set up automatic follow-up emails. First, you’ll have to set a type of reminder, do another few extra steps, and when the right time comes, create another message from scratch.
To Wrap It All Up
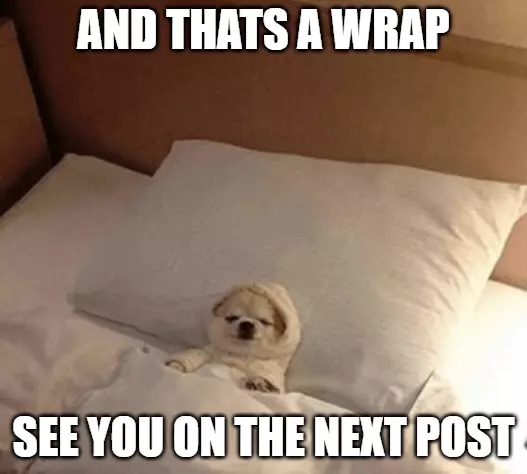
There are some great advantages of using mail merge with “conventional” methods like mail merge in Excel and mail merge in Google Docs.
But once you put things into perspective, the time and effort you invest into creating your outreach campaign is not really paying off.
Modern problems need modern, faster, and better solutions. There are a lot of effective outreach tools on the market that can help you with your mail merge campaigns. If you dislike all these complications you should avoid mail merge completely.
Instead of manually searching and verifying every email address from your contact list, you can use Postaga. It’ll automatically retrieve relevant contacts for your brand and validate their email as well.
Besides this, with Postaga you can send fully customized follow-up email sequences. So you don’t have to worry about setting reminders and creating a mail merge from scratch.
What’s more, Postaga has a unique warm-up feature that prevents your domain from being flagged as spam. For starters, Postaga will let you send just a few emails per day. After that, it’ll increase this limit gradually over 20 days, so you can send up to 100 emails per day.
Do you have any questions about mail merging with Outlook? Or would you like to find out more about how Postaga can help you create an effective outreach campaign in less than 15 minutes? Don’t hesitate to contact me and I’ll make sure to help you with everything you might need!
Free 14-Day Trial
Start building relationships now with your fully-featured 14-day trial!
How We Compare
Terms | Done-For-You Terms | Privacy | Write For Us | Press
© 2024 Postaga. All Rights Reserved. Made with 
