How to Set Up DNS Records & Email Authentication for Google Workspace

Take a look through your cell phone’s address book.
How many people’s numbers do you know off by heart? Your own; maybe your significant other’s; and that’s probably about it.
Thing is, us humans aren’t great at remembering big strings of numbers.
Which is exactly why the Domain Name System (DNS) exists.
It’s basically the internet’s version of a phonebook, tasked with matching up a memorable, “human” domain name (like postaga.com) with the unique but distinctly unmemorable ID of the server on which it’s stored (like 104.21.32.161).
If you’re switching to Google Workspace, you’ll need to make sure your email DNS records are pointing at Google.
Read on to find out how to set up DNS records for Google Workspace…
What Are DNS Records & How Do They Enable Email Authentication?a

As the name suggests, DNS records are required to setup DNS authentication, which combines three separate email authentication techniques:
- Sender Policy Framework (SPF): Allows domain owners to choose which servers can send emails on an organization’s behalf.
- DomainKeys Identified Mail (DKIM): Enables email recipients to find out if the sending domain owner sent and authorized an email.
- Domain-based Message Authentication, Reporting & Conformance (DMARC): Combines SPF and DKIM to authenticate emails, while also allowing domain owners to choose what happens with unauthenticated emails.
So DNS authentication isn’t just about demonstrating that the messages you send are legit; it also validates the authenticity of emails you receive.
In addition, there is another type of record that you will need to set up to enable Gmail / Google Workspace to send emails on your behalf: the MX Record. MX stands for Mail Exchange, and these records are the ones that enable Gmail to send emails for you.
What are the Google Workspace DNS Records?
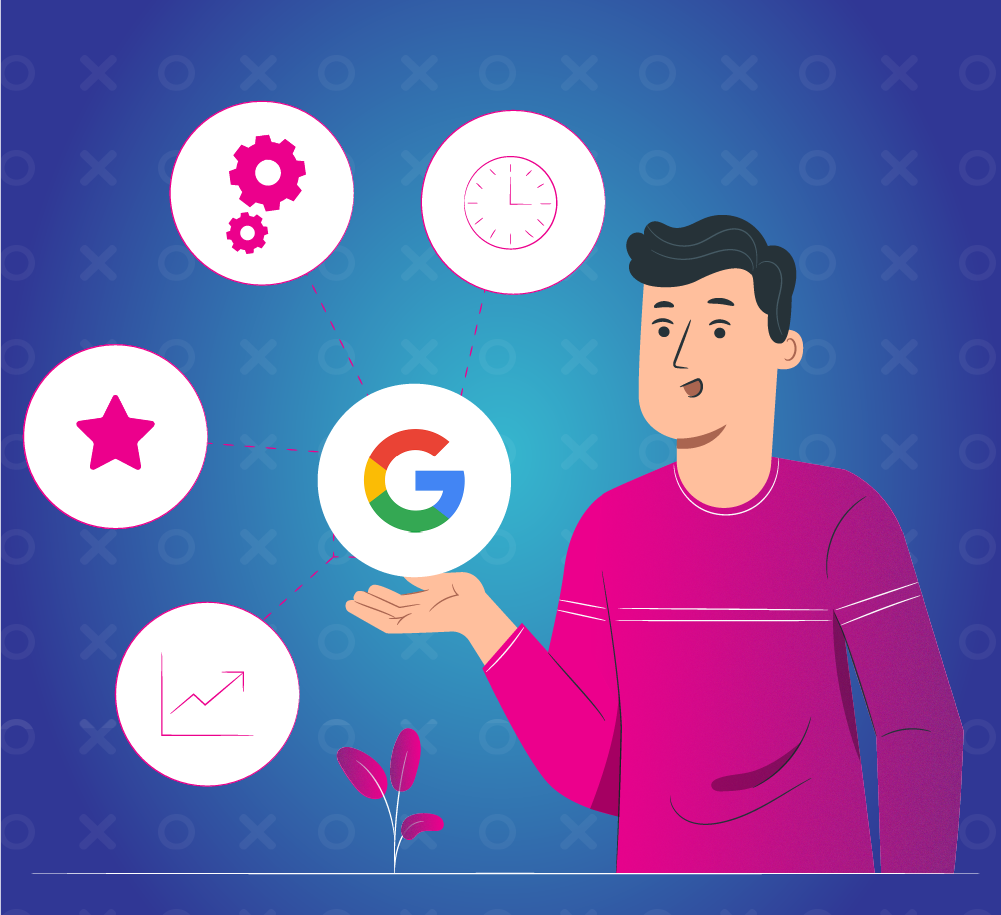
To be able to send out emails using Gmail / Google Workspace / G-Suite on behalf of your domain, you will need to set up certain DNS records to point to Google’s servers and to basically tell the Internet, “I am using Google to send my emails, so any emails you get from me coming from Google servers are legitimate.”
In the next section, we will go over specifically how to set up DNS records for Google Workspace for your domain based on a few different scenarios. But first, here are the main records you will need to add:
Google Workspace SPF Record
| Record Type | Name/Host/Alias | Value/Answer/Destination | Time to Live (TTL*) |
| TXT | Blank or @ | v=spf1 include:_spf.google.com ~all | 3600 |
Google Workspace MX Records
| Record Type | Name/Host/Alias | Value/Answer/Destination | Priority | Time to Live (TTL*) |
| MX | Blank or @ | ASPMX.L.GOOGLE.COM | 1 | 3600 |
| MX | Blank or @ | ALT1.ASPMX.L.GOOGLE.COM | 5 | 3600 |
| MX | Blank or @ | ALT2.ASPMX.L.GOOGLE.COM | 5 | 3600 |
| MX | Blank or @ | ALT3.ASPMX.L.GOOGLE.COM | 10 | 3600 |
| MX | Blank or @ | ALT4.ASPMX.L.GOOGLE.COM | 10 | 3600 |
Google Workspace Verification
This record is going to be completely unique to you. When you set up an account with Google Workspace for your website, Google needs to verify that you own and control your domain. You’ll do that by adding a TXT record that Google generates for you.
| Record Type | Name/Host/Alias | Value/Answer/Destination | Time to Live (TTL*) |
| TXT | Blank or @ | [this will be provided by Google when you set up your account] | 3600 |
DKIM Record
This record also is going to be completely unique to you. When you set up an account with Google Workspace for your website, Google will generate a DKIM record for you to add to your DNS.
| Record Type | Name/Host/Alias | Value/Answer/Destination | Time to Live (TTL*) |
| TXT | Blank or @ | [this will be provided by Google when you set up your account] | 3600 |
3 Ways to Set Up DNS Records for Google Workspace

There are three ways to set up DNS records for Google Workspace.
Which method will depend on:
- Where your DNS is hosted
- How you originally signed up for Google Workspace
Real quick though, sort out which situation is likely right for you.
The three options for Google Workspace DNS setup are:
- Your DNS Is Hosted By Your Hosting Provider, But You Signed Up For Workspace Through Google
- Your DNS Is Hosted By Your Hosting Provider & You Signed Up For Google Workspace Via Your Hosting Provider
- Your Hosting Provider Doesn’t Host Your DNS, But You Did Use Them to Sign Up For Google Workspace
If you know which situation applies to you, you can skip down to the appropriate section below. If not, here’s a crash-course:
So, what’s the difference here?
When you buy a domain, you can do it from a variety of different sources. You can buy a domain from a domain name registrar and host such as Bluehost, Namecheap, or GoDaddy. Or, you can buy a domain straight from Google.
When you buy a domain, as a default, the name servers for your domain will point to the registrar where you purchased your domain.
But, you do not have to use their name servers. You could point your name servers to a third-party. Here are a few situations:
- You bought your domain with a registrar like GoDaddy or Bluehost, and you also use them as your hosting for your website. So, you kept your name servers pointing to them.
- You bought your domain with a registrar like GoDaddy or Namecheap, but you have your web hosting with another provider, like WPEngine or Bluehost, and so you pointed your name servers to them.
- You bought your domain with a registrar like Namecheap, but you pointed your nameservers to a service like Cloudflare to manage all your DNS records
So, to figure out which of the three options applies to you, we need to figure out where your name servers live:
- Go to MXtoolbox.com
- Choose DNS Check from the drop-down menu
- Enter your own domain name
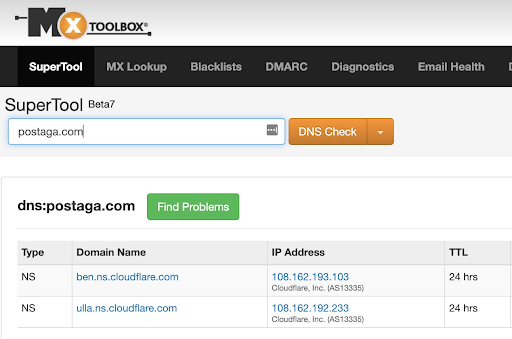
Now, you can see where your name servers are.
If you scroll down, MXToolbox will tell you specifically:
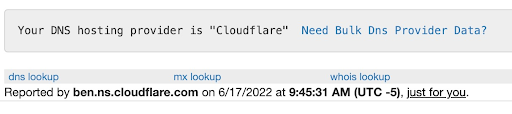
Once you know where your DNS hosting / nameservers live, you will need to log into that provider to be able to edit your DNS records to add the Google Workspace records.
1. Your DNS Is Hosted By Your Hosting Provider, But You Signed Up For Workspace Through Google
Does your name server point to your hosting provider?
That means your hosting provider currently hosts your DNS.
And it also means that if you bought your Google Workspace account directly from Google, you’ll need to update your website’s MX records so that they point to Google instead.
To do that, log in to your hosting account panel and find the MX records management page. Typically, they’ll be located in one of these places:
- DNS Management
- Mail Server Configuration
- Name Server Management
Note that in some cases, you’ll only be able to edit your MX records by switching on advanced settings.
Then, you will need to add the DNS records mentioned above (for quick reference, here they are again):
Google Workspace Verification
Make sure to log into your Google Admin account and go through the setup process for your domain. Then, Google will tell you to add a specific verification record to prove to Google that you own and control your domain.
| Record Type | Name/Host/Alias | Value/Answer/Destination | Time to Live (TTL*) |
| TXT | Blank or @ | [this will be provided by Google when you set up your account] | 3600 |
Google Workspace SPF Record
| Record Type | Name/Host/Alias | Value/Answer/Destination | Time to Live (TTL*) |
| TXT | Blank or @ | v=spf1 include:_spf.google.com ~all | 3600 |
Google Workspace MX Records
| Record Type | Name/Host/Alias | Value/Answer/Destination | Priority | Time to Live (TTL*) |
| MX | Blank or @ | ASPMX.L.GOOGLE.COM | 1 | 3600 |
| MX | Blank or @ | ALT1.ASPMX.L.GOOGLE.COM | 5 | 3600 |
| MX | Blank or @ | ALT2.ASPMX.L.GOOGLE.COM | 5 | 3600 |
| MX | Blank or @ | ALT3.ASPMX.L.GOOGLE.COM | 10 | 3600 |
| MX | Blank or @ | ALT4.ASPMX.L.GOOGLE.COM | 10 | 3600 |
DKIM Record
This record also is going to be completely unique to you. When you set up an account with Google Workspace for your website, Google will generate a DKIM record for you to add to your DNS. You will find this in your Google Admin when you first set up your email with Google Workspace.
| Record Type | Name/Host/Alias | Value/Answer/Destination | Time to Live (TTL*) |
| TXT | Blank or @ | [this will be provided by Google when you set up your account] | 3600 |
Also, if there are any existing MX records associated with your domain, you’ll need to delete them.
You need to verify the changes in your Google Admin console by navigating to Domains > Manage Domains and clicking Set up Google MX records:

Confirm that you’ve completed the necessary steps, then sit back and wait for emails to start arriving in your Workspace account. This can verify in as little as a few minutes, but sometimes can take up to 72 hours. Don’t panic — you’ll keep receiving emails via your old email provider in the meantime if you have one.
2. Your DNS Is Hosted By Your Hosting Provider & You Signed Up For Google Workspace Via Your Hosting Provider
Honestly, this is the simplest way to set up DNS records for Google Workspace.
Why?
Because your hosting provider should take care of all the leg work, including:
- Setting up your MX records
- Using a token in a TXT record to verify your domain
- Updating your website’s SPF record
Easy, right?
Not too much to add here. Carry on.
3. Your Hosting Provider Doesn’t Host Your DNS, But You Did Use Them to Sign Up For Google Workspace
Okay, so what if your name servers point to a company other than your hosting provider, but you signed up to Workspace via your hosting provider’s panel?
In that case, your provider should email you all the information you need to update your DNS records.
Again, you will need to add the specific Google Workspace-related DNS records to your DNS.
Then, you will need to add the DNS records mentioned above (for quick reference, here they are again):
Google Workspace Verification
Make sure to log into your Google Admin account and go through the setup process for your domain. Then, Google will tell you to add a specific verification record to prove to Google that you own and control your domain.
| Record Type | Name/Host/Alias | Value/Answer/Destination | Time to Live (TTL*) |
| TXT | Blank or @ | [this will be provided by Google when you set up your account] | 3600 |
Google Workspace SPF Record
| Record Type | Name/Host/Alias | Value/Answer/Destination | Time to Live (TTL*) |
| TXT | Blank or @ | v=spf1 include:_spf.google.com ~all | 3600 |
Google Workspace MX Records
| Record Type | Name/Host/Alias | Value/Answer/Destination | Priority | Time to Live (TTL*) |
| MX | Blank or @ | ASPMX.L.GOOGLE.COM | 1 | 3600 |
| MX | Blank or @ | ALT1.ASPMX.L.GOOGLE.COM | 5 | 3600 |
| MX | Blank or @ | ALT2.ASPMX.L.GOOGLE.COM | 5 | 3600 |
| MX | Blank or @ | ALT3.ASPMX.L.GOOGLE.COM | 10 | 3600 |
| MX | Blank or @ | ALT4.ASPMX.L.GOOGLE.COM | 10 | 3600 |
DKIM Record
This record also is going to be completely unique to you. When you set up an account with Google Workspace for your website, Google will generate a DKIM record for you to add to your DNS. You will find this in your Google Admin when you first set up your email with Google Workspace.
| Record Type | Name/Host/Alias | Value/Answer/Destination | Time to Live (TTL*) |
| TXT | Blank or @ | [this will be provided by Google when you set up your account] | 3600 |
Also, if there are any existing MX records associated with your domain, you’ll need to delete them.
You need to verify the changes in your Google Admin console by navigating to Domains > Manage Domains and clicking Set up Google MX records:

Confirm that you’ve completed the necessary steps, then sit back and wait for emails to start arriving in your Workspace account. This can verify in as little as a few minutes, but sometimes can take up to 72 hours. Don’t panic — you’ll keep receiving emails via your old email provider in the meantime if you have one.
To Wrap It All Up
Configured your DNS records for Google Workspace?
Great work!
If you’re planning to use your email account for link-building, sales outreach, content promotion, or PR, now’s the time to boost the deliverability of your email sequences.
Find out how by reading our ultimate guide on how to warm up an email account.
Free 14-Day Trial
Start building relationships now with your fully-featured 14-day trial!
How We Compare
Terms | Done-For-You Terms | Privacy | Write For Us | Press
© 2025 Postaga. All Rights Reserved. Made with 
