If you are looking to do mail merge with Google Docs, you’ve come to the right place!
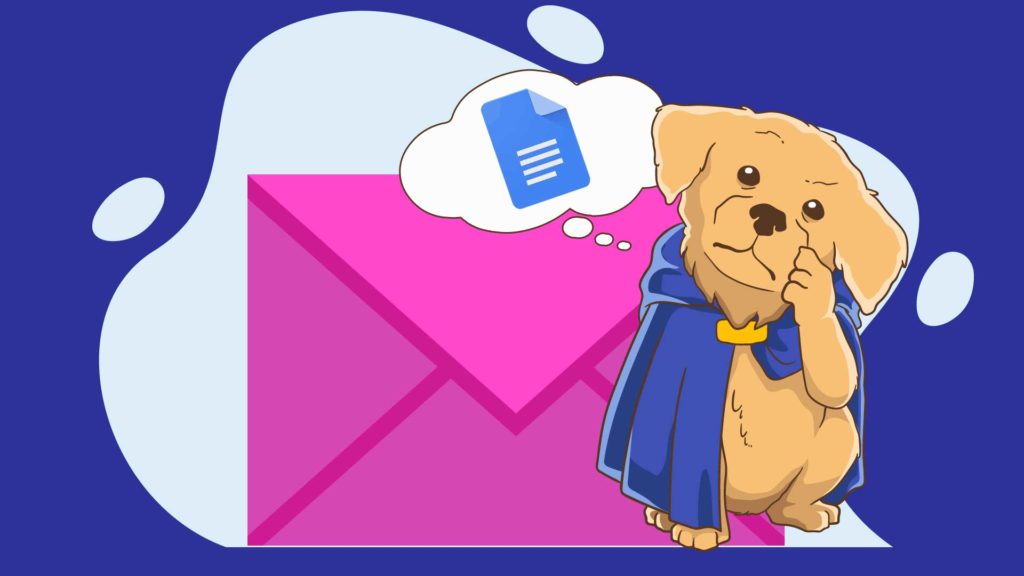
In this article, we’ll break down everything you need to create mail merge content with Google Docs.
Here is what you will need:
- A Gmail or Google Workspace account so you can get Google Docs and Google Sheets
- A mail merge add-on
- Your mail template with merge fields (which we will discuss later)
- Your contact list
What we are going to be doing here is using Google Docs and Google Sheets to automatically create many documents or emails that are all individually customized.
Let’s dive in!
Getting a Gmail / Google Workspace Account
Step 1 of this is making sure you have a Gmail or Google Workspace (business account aka “G-Suite”) account so you can create the mail merge.
Gmail is free. You can get an account at Gmail.com.
Google also has business accounts under the brand Google Workspace (formerly G-Suite) which starts at $6 / month / user.
Once you have your Gmail / Workspace account, you now have access to Google Docs. Congratulations! You did it.
Now the hard part’s over (not really though).
Next, you will need a mail merge add-on for Google Docs
Mail Merge Add-Ons for Google Docs
The thing about Google Docs is that it does not natively do mail merge. It can’t do it on its own, so you need a third-party add-on for Google Docs to make it happen.
There are many different add-ons out there, and you can spend hours and hours tinkering with them…
Mail merge add-ons for Google Docs include:
- AutoCrat
- Ultradox
- Mail Merge
- Mailmeteor
- Form Publisher
- Smartsheet for Google Docs
- Mail merge for Google Docs
There’s a lot.
Our recommendation out of these? AutoCrat.
AutoCrat lets you create personalized Google Docs documents in a relatively easy format. It does what it’s supposed to.
To get AutoCrat, you will need to open Google Sheets (Google’s spreadsheet software, similar to mail merge in Microsoft Excel).
When you are in Google Sheets, you can go to the Extensions drop-down menu, then click Add-Ons and then Get Add-Ons.

Once you get to the add-ons marketplace, search for AutoCrat, then add it to your account.
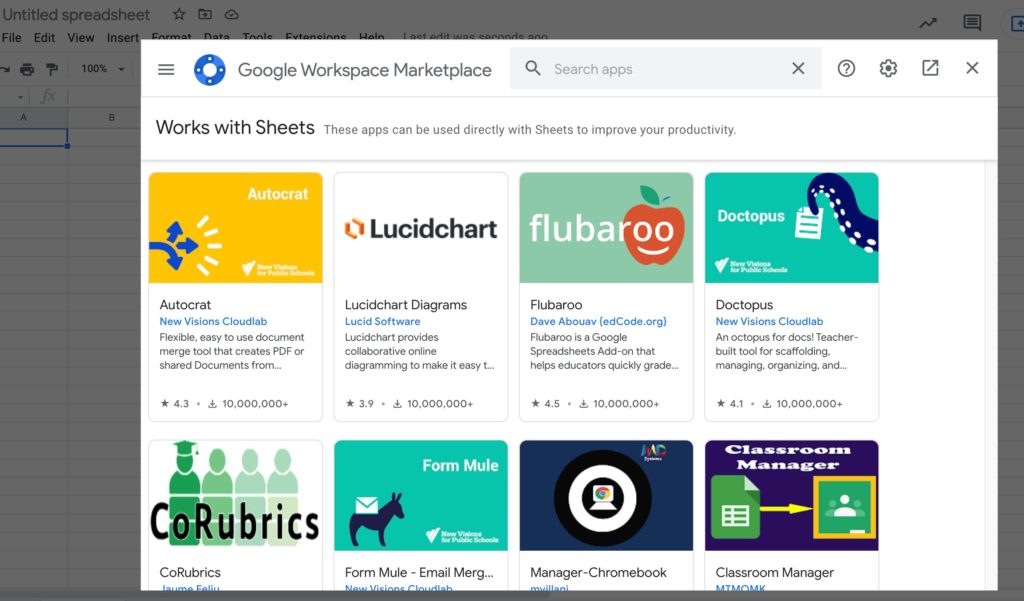
Next, let’s get your document template and merge fields all set.
Mail Merge Templates and Merge Fields
When you are doing any type of mail merge, you need two things – 1) a template; and 2) data to merge into that template.
For example, here is what a simple draft email template looks like that you could use with a mail merge:
To: {Email}
Subject: Thanks to {Company Name} for supporting our fundraiser
Hey {First Name},
Thank you so much for joining us at our fundraiser. We appreciate the generosity of {Your Company], hope you had a great time, and we look forward to seeing you again soon.
Best regards,
John Smith
With a mail merge template, you can easily create personalized emails, form letters, PDFs, documents, address labels, or envelopes at scale.
Instead of needing to write unique content for every single contact, mail merge automates it for you by using merge fields.
What’s a Merge Field?
A merge field is a field you can put in a template to insert unique data from individual records.
In the example above, {Email}, {First Name} and {Your Company} are merge fields. In the actual email message that would go out to each contact, their first name and company names would appear.
Common merge fields for use in mail merge templates include things like:
- Email Address
- First Name
- Last Name
- Company Name
- Address
Creating a mail merge template with AutoCrat
In Google Docs, it’s time to draft your mail merge template.
You can draft your template as you would draft any letter or email, but with AutoCrat there is a special consideration when you want to insert fields.
There is no magic “insert merge field” button for this, so you have to do this part yourself.
In your template, for anything that you want to be a merge field and have your spreadsheet data mapped to, you should have << >> brackets on each end of whatever placeholder where you want to map data.
For example:
Hey <<first name>>,
Here is a proposal for web design services for <<company name>>:
In the example above, the first name and company name fields have the brackets around them, so that AutoCrat will be able to know that these are merge fields and can map your data to them.
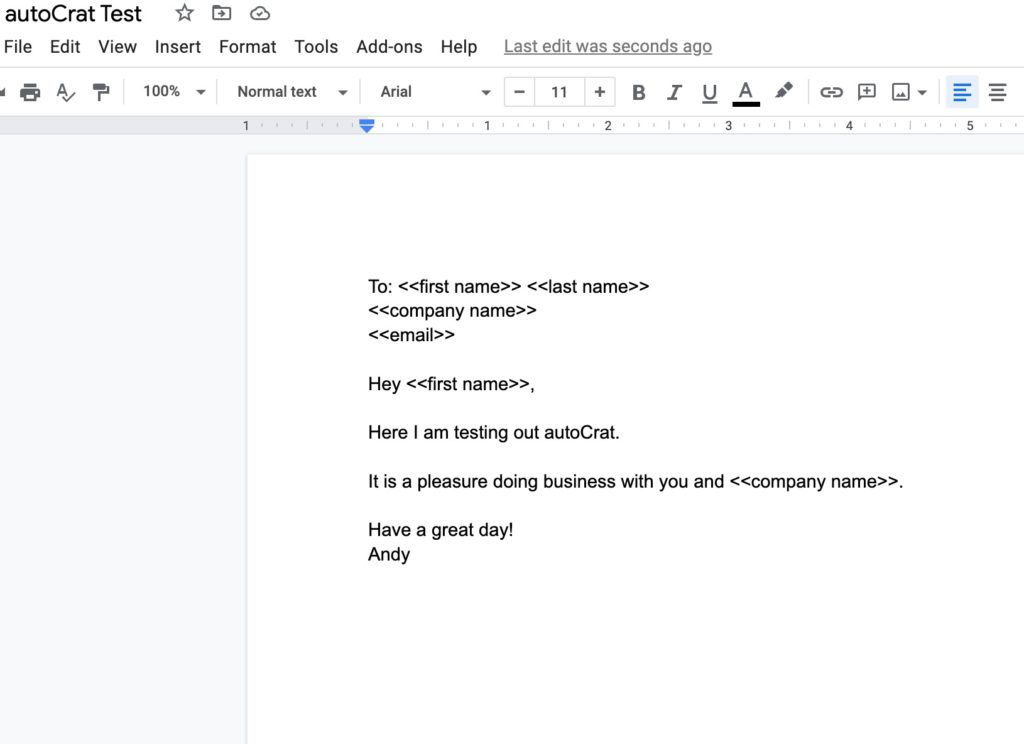
After you create your mail merge letter or email template in Google Docs, save it to your Google Drive. We are going to need it in a Drive folder that you’ll remember and be able to access later.
Building Your Contact List
No mail merge is complete without a list of the values that you want to insert into your mail merge.
Typically, that includes a recipient list with unique values and fields for each recipient, using some of the common merge fields mentioned above.
For this mail merge with Google Docs and AutoCrat to work, you will need to get your data into Google Sheets.
If you have your data in another spreadsheet format like CSV or Excel, that’s fine too. You can import it into Google Sheets.
Once the data is in Google Sheets, you should make sure that each column in Google Sheets has a specific merge field that you want to map to your template.
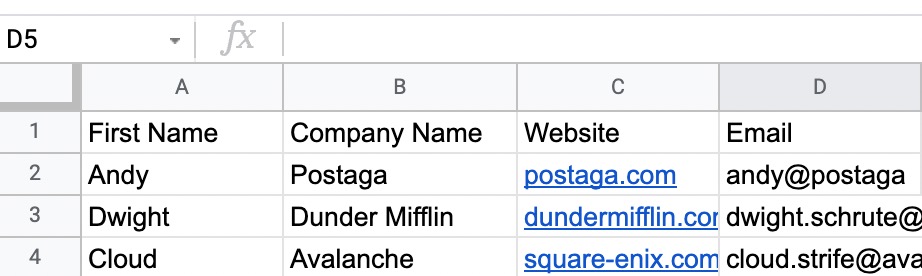
Tip: having column headings are going to be helpful so you know which columns are going to correspond to which merge field.
Next, click the Add-Ons drop-down menu, select AutoCrat. Click the New Job button.
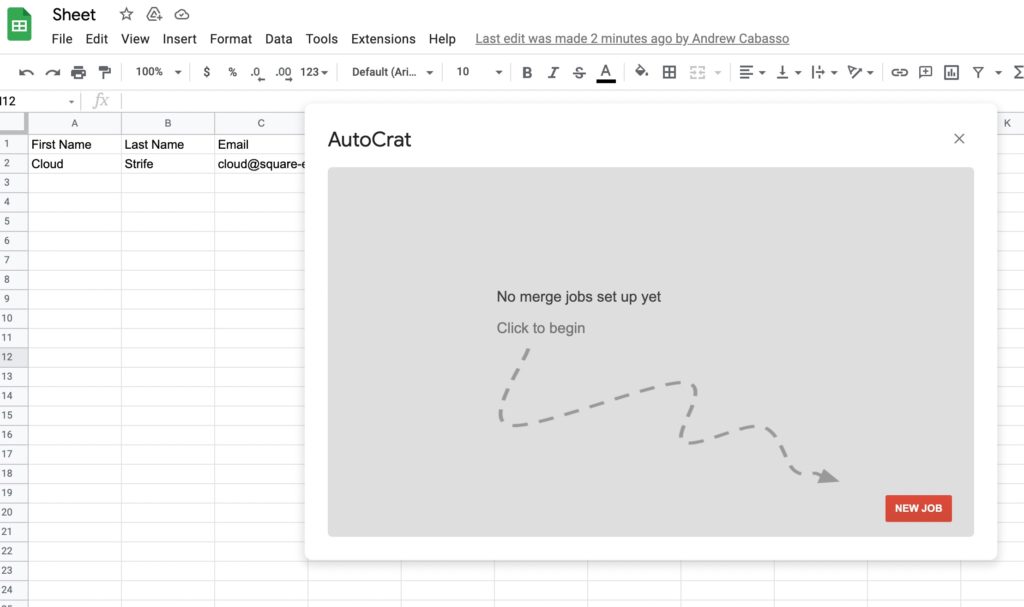
Name your job.
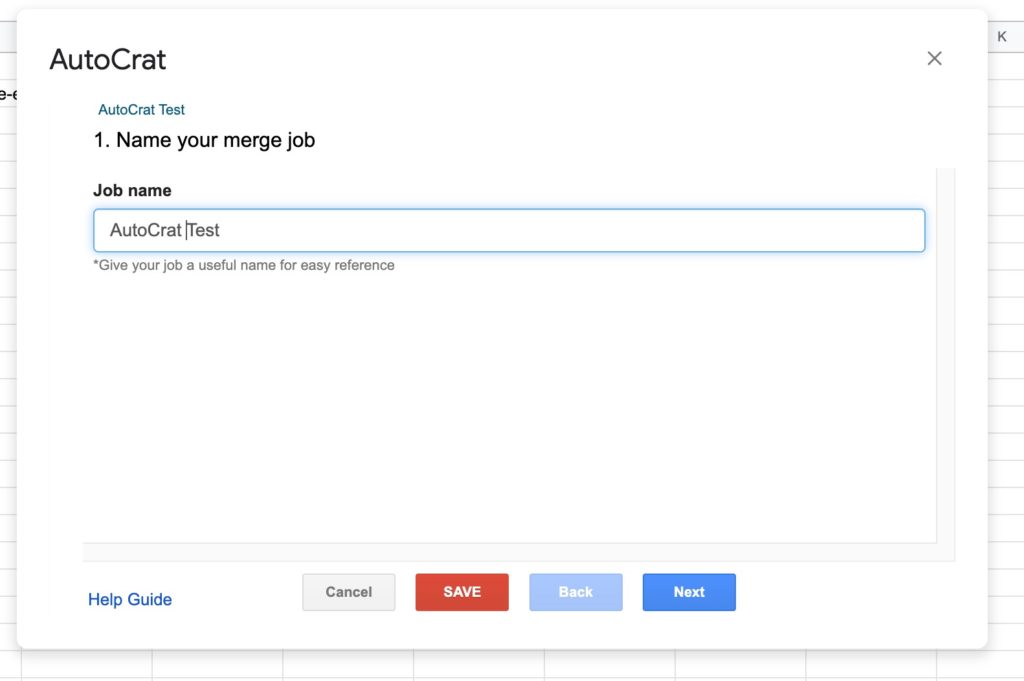
You can now choose your template from your Google Drive.
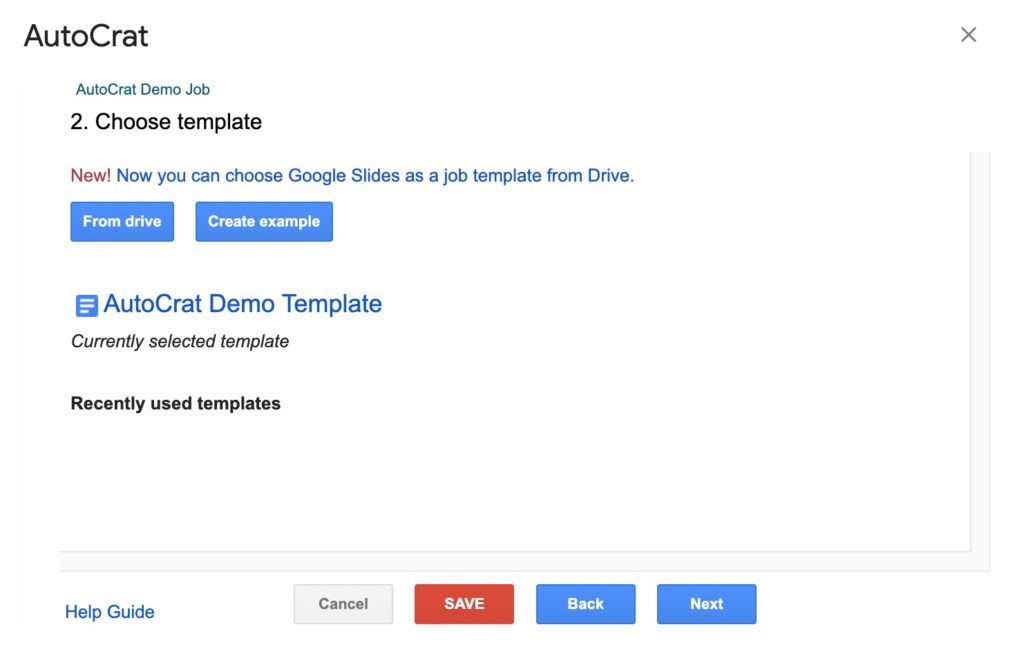
Next, you will need to map the columns from your spreadsheet to the merge fields in your Google Docs.
(This is where it’s important to be consistent and use field names that are the same for your spreadsheet column headings and your document merge fields, so you don’t mismatch your data)
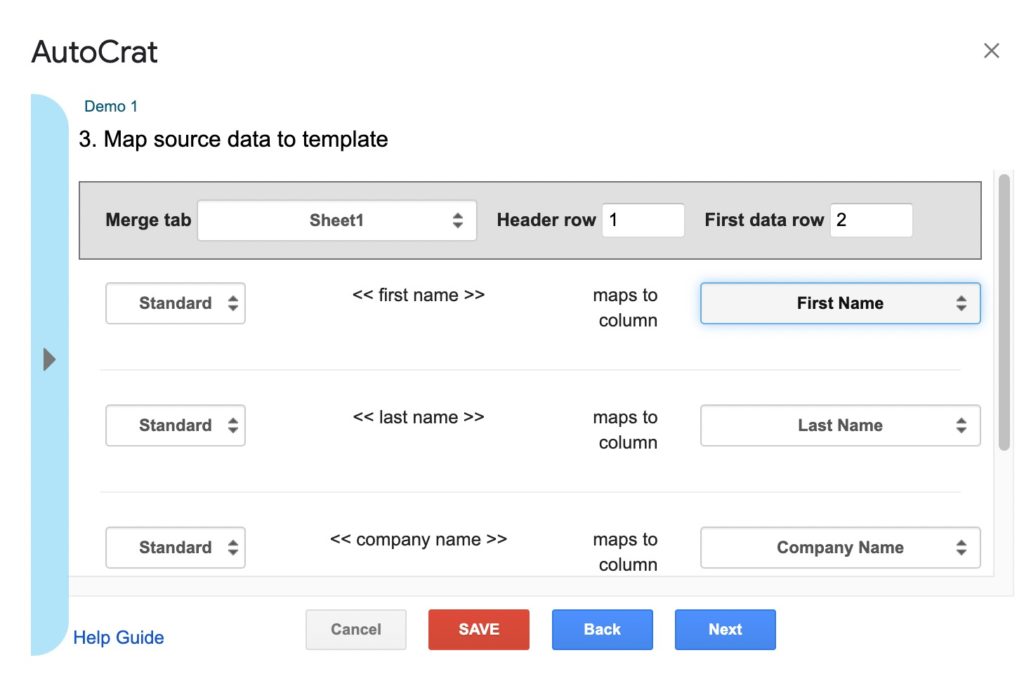
Then, you will choose how you want AutoCrat to export the files.
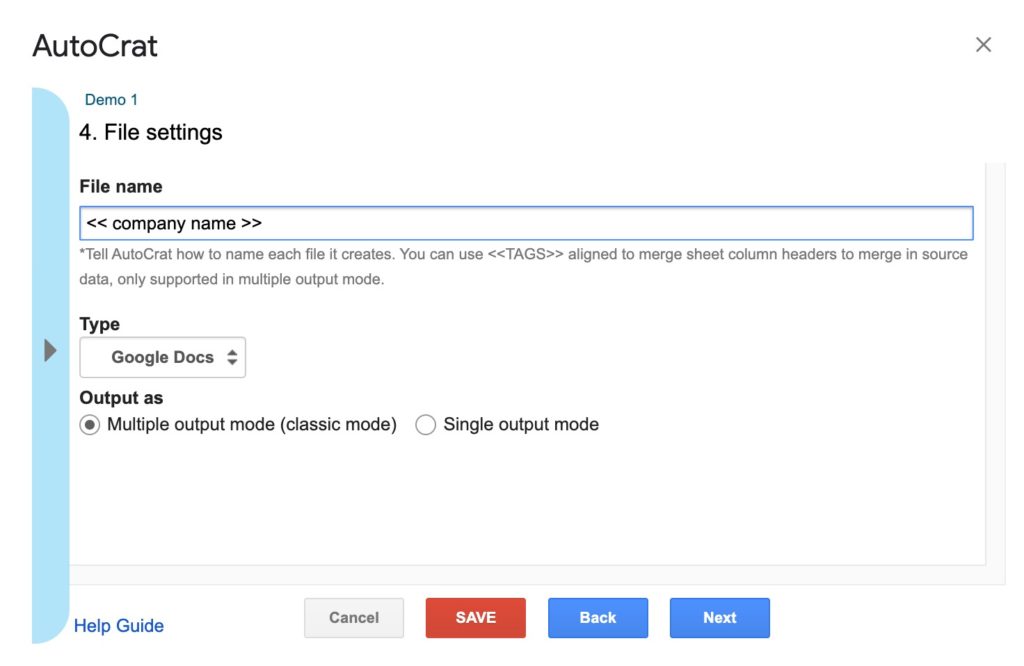
After that, you will choose the Google Drive destination folder where you want all of the newly created form letters or documents or emails or whatever you’re creating to go.
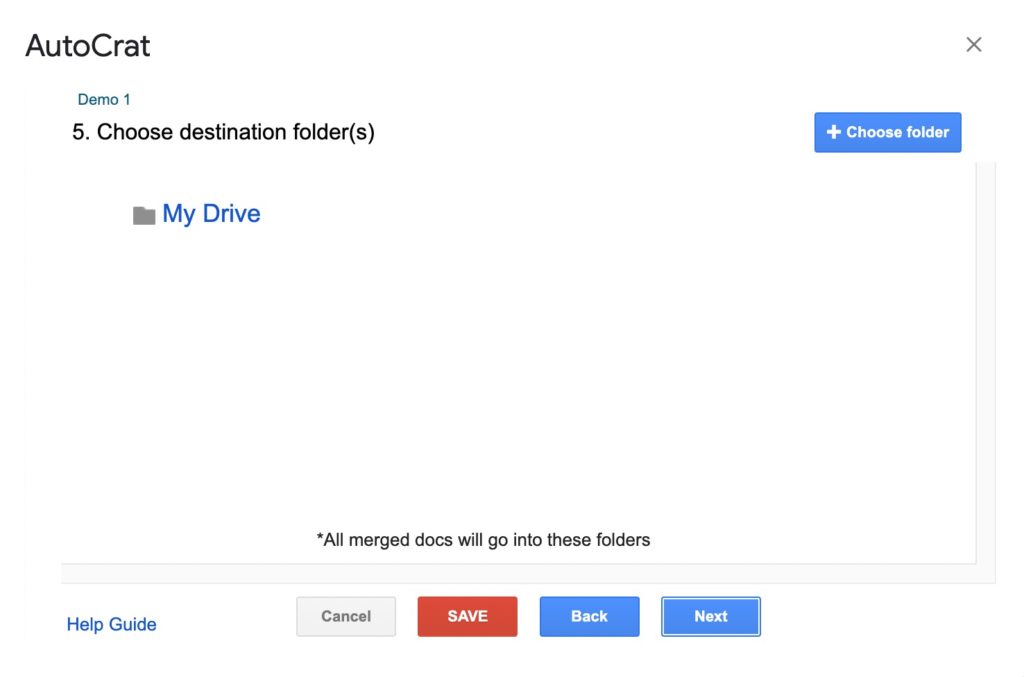
You also have the option of creating a dynamic folder reference.
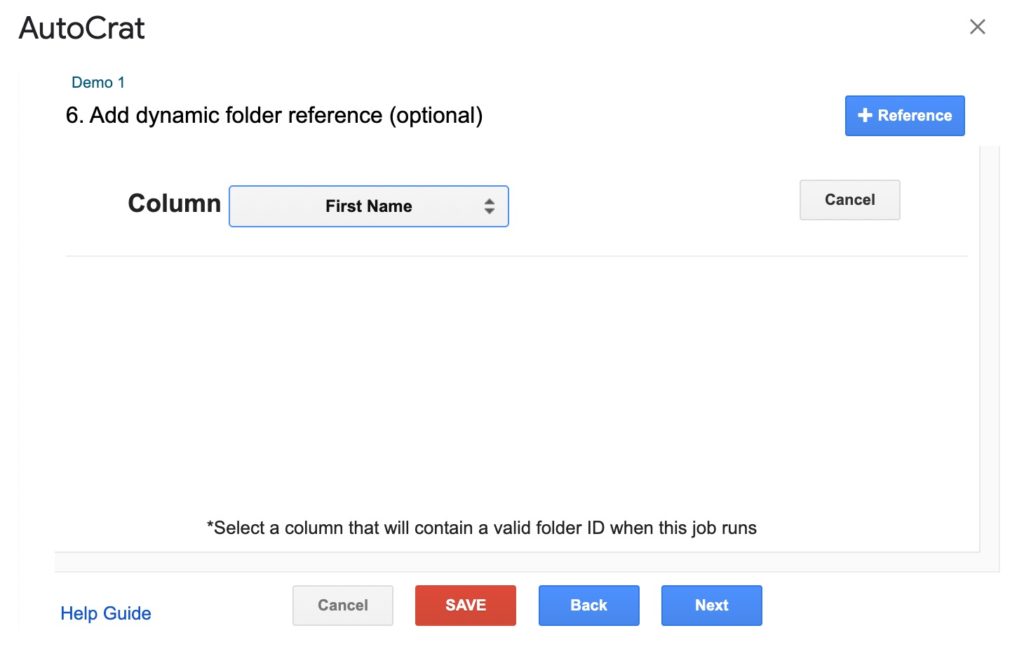
And also, there’s some very very basic conditional formatting that lets you set conditions so that a merge will only happen for a spreadsheet row if a certain condition is met (e.g. a particular field is not empty).
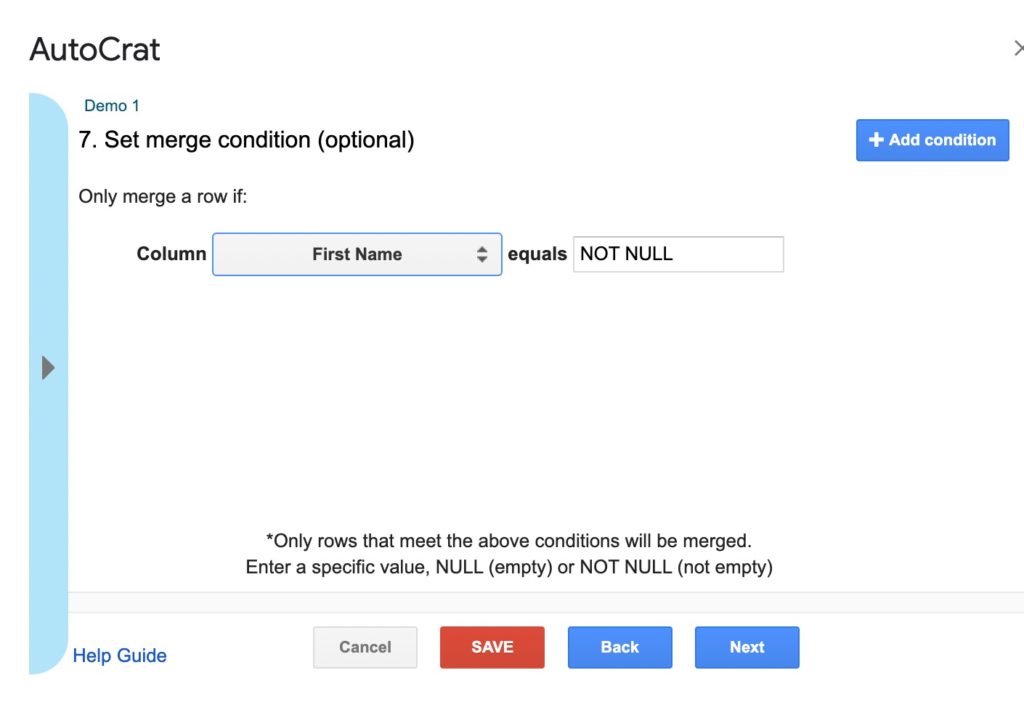
There are also options for sharing your document, setting form triggers. When you are done, you can click Save.
Now, you can run your mail merge, and you’re all set!
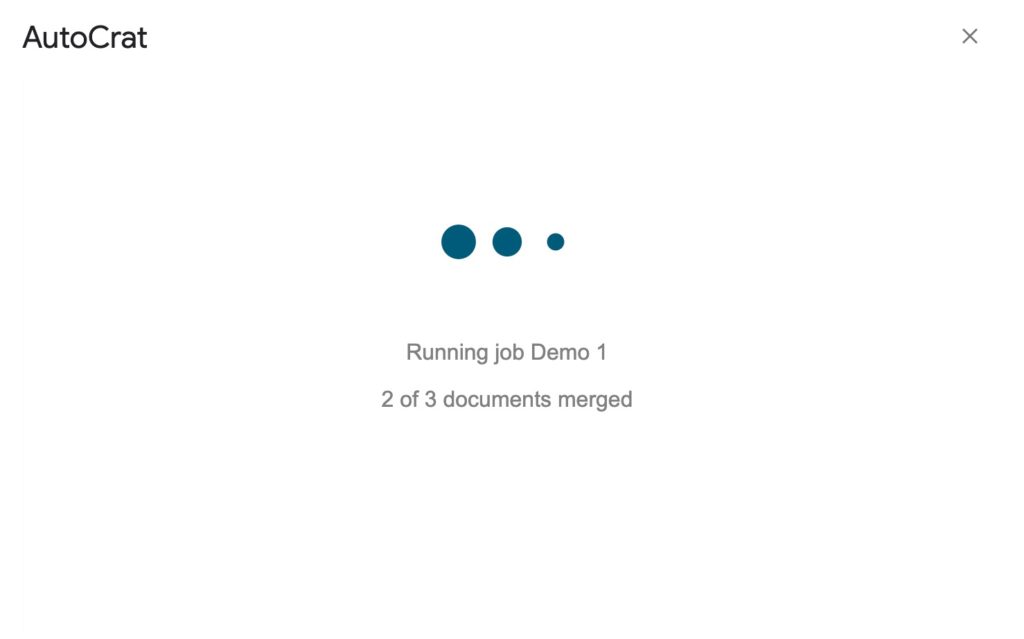
And just like that, all of the fields from our spreadsheet showed up in the merge fields in our document.
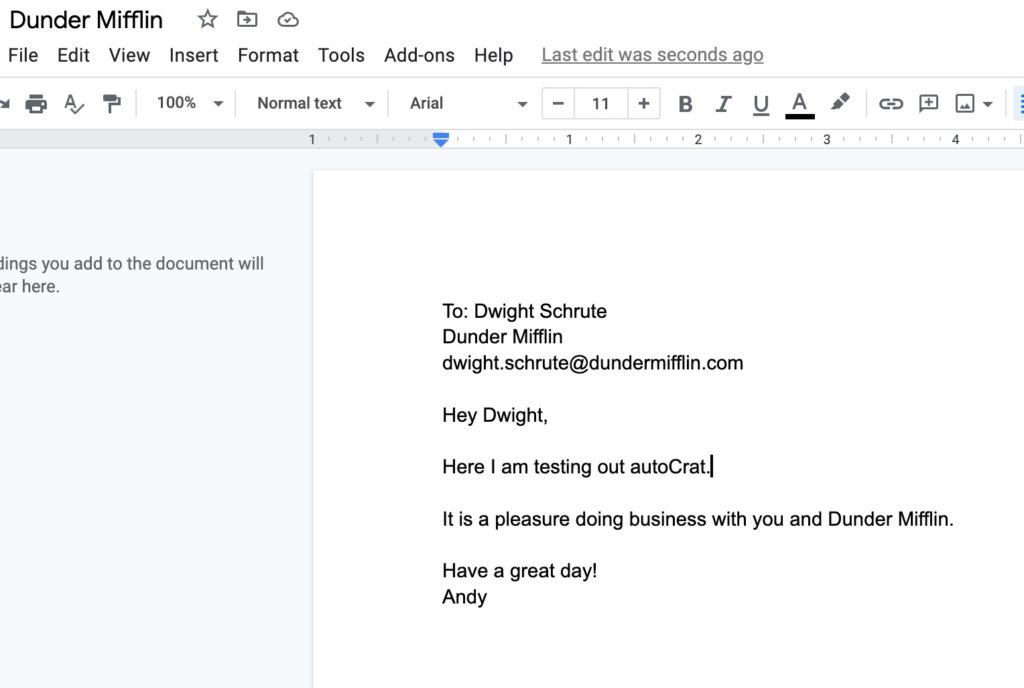
Pros & Cons of Google Docs for Mail Merge
Pros
- It’s affordable – mail merge solutions often provide a free version (but they can be somewhat limited)
- It’s quick (once you do it a few times)
Cons
- It’s not pretty, it takes a lot to set your campaigns
- If you are trying to do email mail merge, there is no ability to track open rates/ clicks / and all of those details that might be important
- Setting complex campaign is a serious time investment, might not be possible
- If you are doing email with mail merge, you can’t do follow-up emails
- No spam control for email mail merge
- Have to pay for a separate CRM if you want to manage all of your conversations
Is There an Easier Alternative to Google Docs for Sending Mail Merge Emails?
Yes.
Google Docs was simply not built with mail merge in mind. That’s why it relies on third-party add-ons like AutoCrat.
Also, Google / Gmail is not meant for sending mass email mail merges. It could be a quick way to get your account suspended. Google limits the amount of emails you can send per day, and if you try and send too many at once, Google might think you are a spammer and take action against your account. This can be seriously devastating, in particular, if this is with your main email address that you are using.
One alternative would be to do mail merge in outlook. But it also comes with all the hassles of mail merge. Potato potahto! The best alternative is to avoid mail merge completely.

A dedicated mass email tool would be your best bet.
In particular though, an email outreach tool that can do mail merge that is built for this.
Email marketing tools like Mailchimp or Aweber or Constant Contact are not built for mail merges for individuals. It would be difficult to make these apps work like that, but it also could make it likely that your mass emails end up in spam folders.
For mail merge with email, a tool like Postaga helps ensure that you can easily send personalized emails to all your contacts and reach their inbox.
With Postaga, the mail merge process is simple:
1. Create your spreadsheet with your email list and merge field values. Export that spreadsheet to a CSV file format (every spreadsheet tool can do this)
2. Create an email template in Postaga with your merge fields (or multiple emails if you want to create a sequence of several emails for your contacts who don’t reply to your first email)
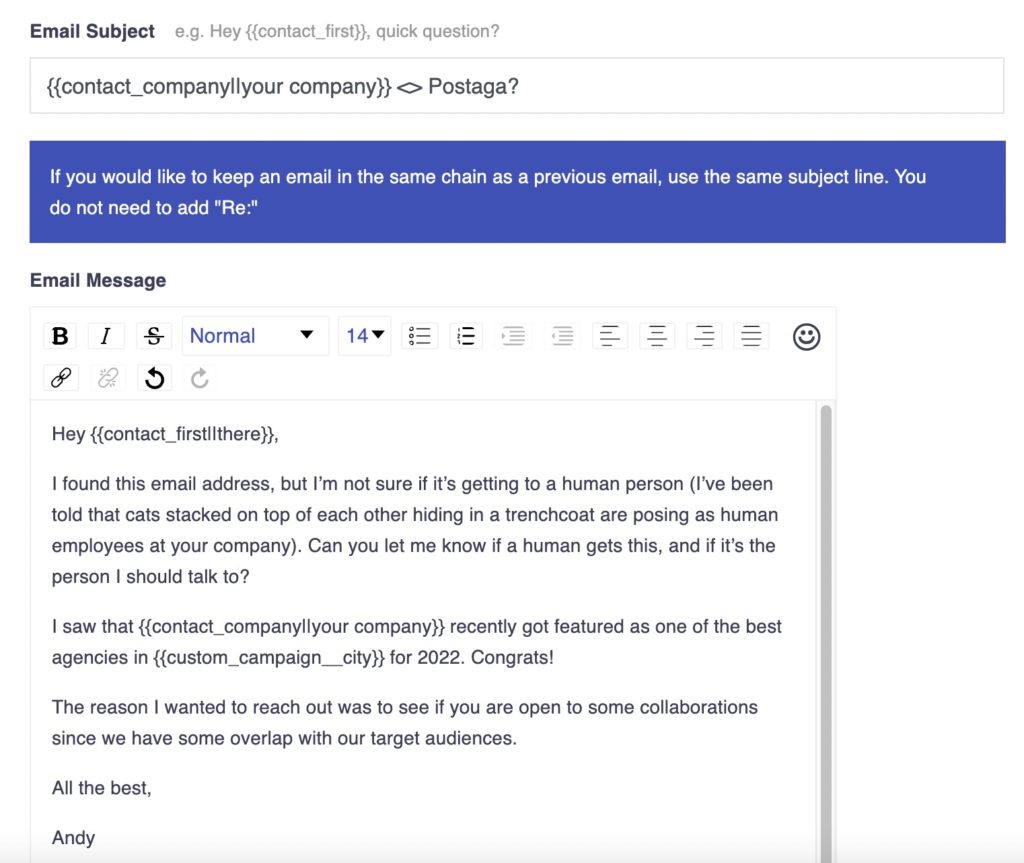
3. Create an outreach campaign, importing your CSV
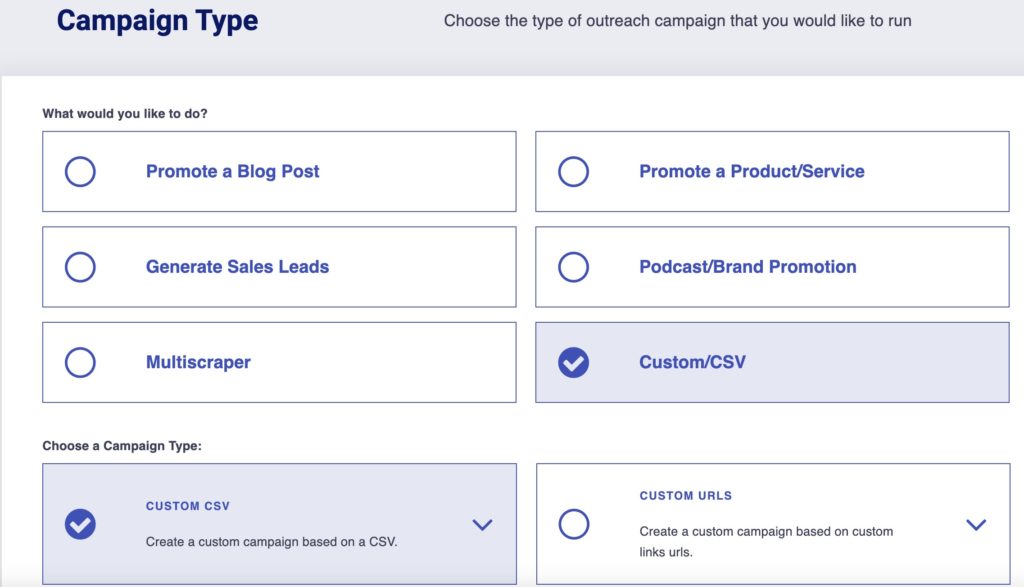
4. Map your merge fields from your spreadsheet to Postaga merge fields
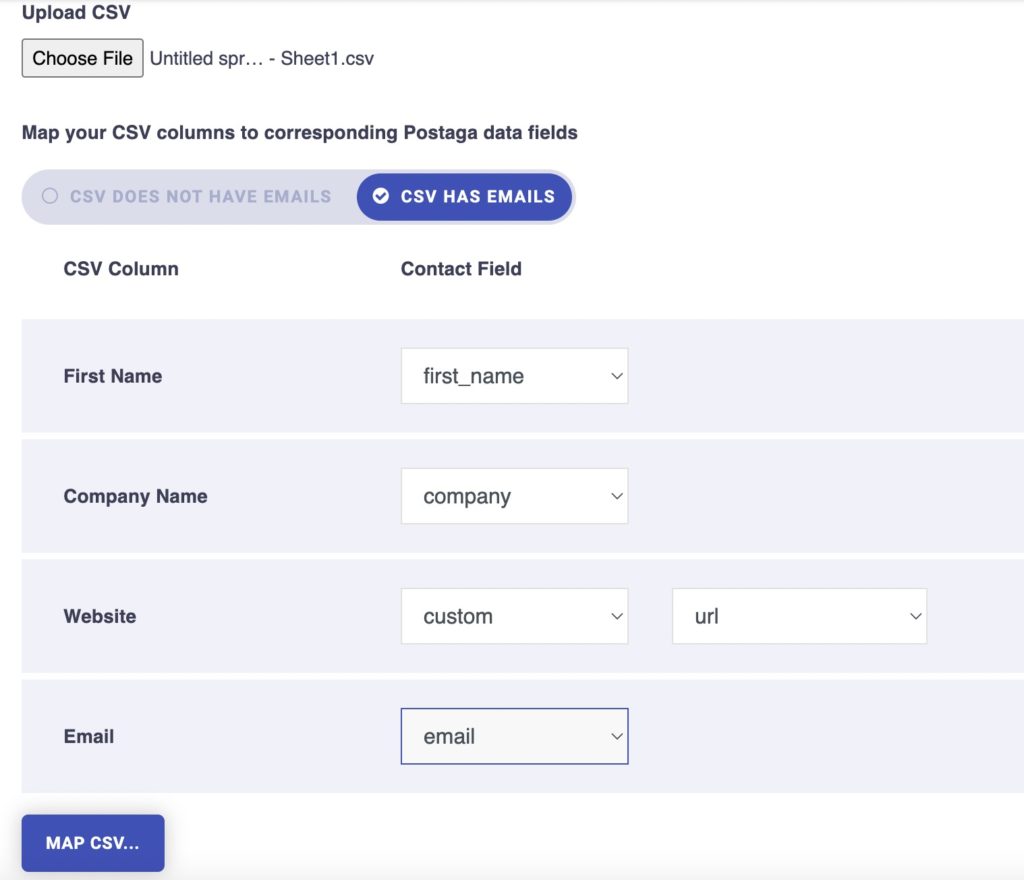
5. Choose your email sequence
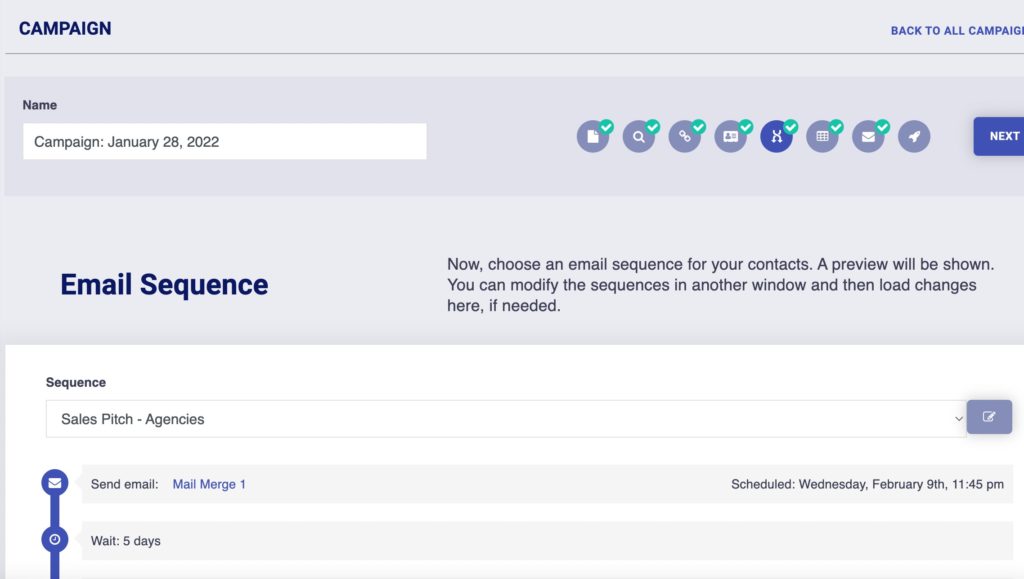
6. Preview your emails
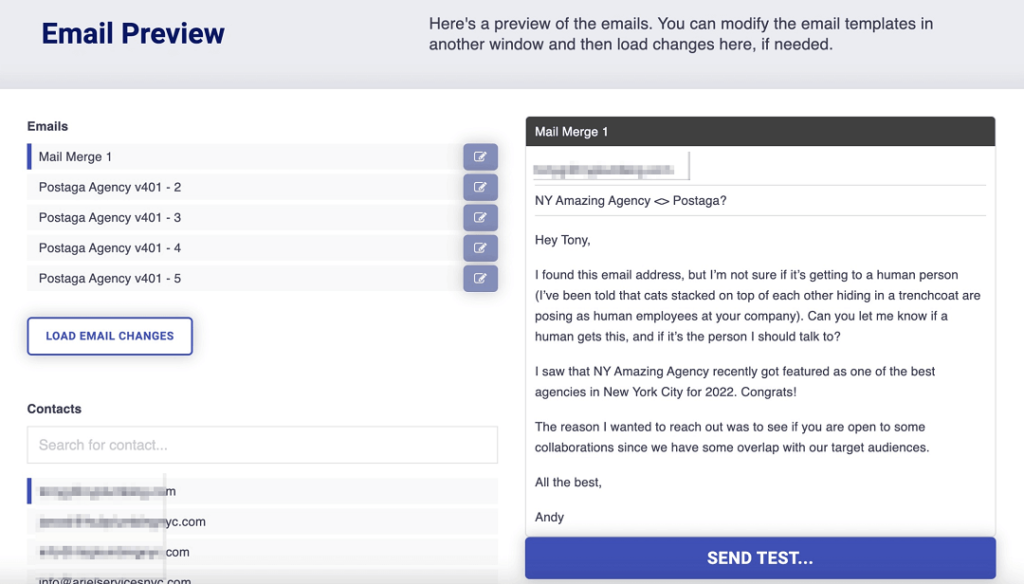
7. Send it!
And that’s all there is to it. Really quick and easy to send emails with mail merge when you have the right tools at your disposal.
For more information on mail merge and Google Docs, check out the FAQs below.
FAQs
With a mail merge, you can more quickly create a personalized letter, email, label, or envelope unique for many different people, saving you a ton of time from otherwise having to do it all manually.
While Google Docs and Google Sheets are great tools for creating personalized documents, they are not really built for sending personalized emails at scale. For that, we would recommend something like Postaga, which lets you create and send personalized emails for your contacts (or if you are doing cold email, it will find contacts’ emails for you).
No. This is a sure way to get your account suspended. Gmail doesn’t want you doing this.
No. One of the drawbacks here is that Gmail doesn’t know who has opened or replied to your first mail merge email. So, you cannot create an automated sequence with multiple mail merged emails, and you cannot do any sort of advanced automatic follow-up email cadence to stop sending an email to a contact if you get a reply.
Yes. There are a lot of add-ons that are particularly well-suited to do an address label merge, such as Avery Labels / Avery Label Merge. Avery is a brand that makes printable labels, and they have templates that work with all of their products so you can do a mail merge and then print your labels to your Avery paper.
Free 14-Day Trial
Start building relationships now with your fully-featured 14-day trial!
How We Compare
Terms | Done-For-You Terms | Privacy | Write For Us | Press
© 2024 Postaga. All Rights Reserved. Made with 
