Let’s walk you through how to set up a mail merge with Google Sheets.
This article will break down all the steps in the process, the right tools to use, best practices for mail merge, and other recommendations.
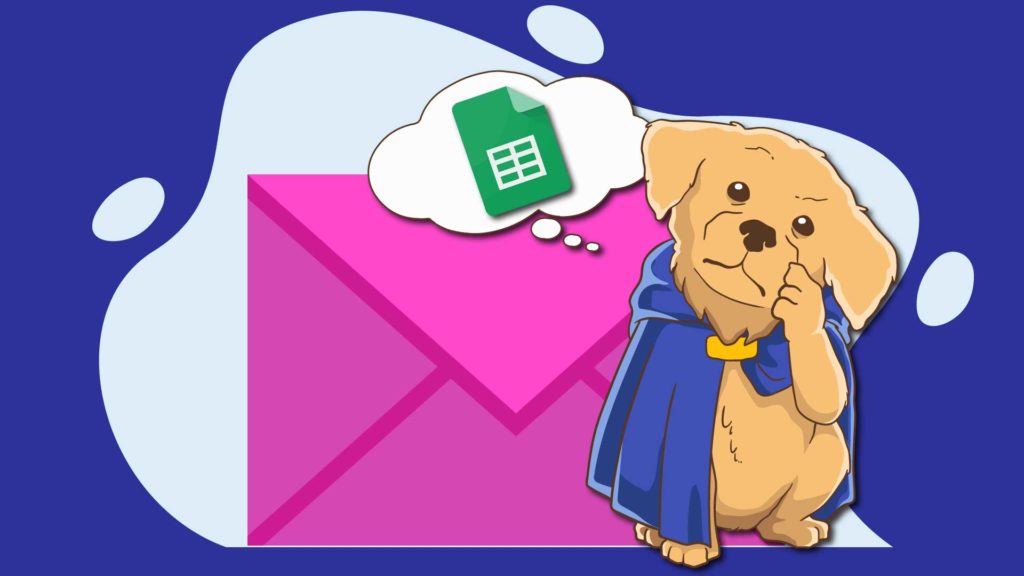
Specifically, we walk you through all the details (pictures included!) of two methods of Google Sheets mail merge, and by the end of reading this article you will be confidently able to send your mail merge emails with Google Sheets.
Using Google Sheets and some widely-available add-ons, you can send personalized emails at scale, with each individual recipient receiving a unique email tailored to them. This can save you a ton of time compared to the alternative, of having to manually copy, paste, edit, and send emails to all of your contacts in an email campaign.
Whether you are looking to use mail merge to email your existing contacts or do cold outreach campaigns, Google Sheets can help.
Here is what you will need to make this all happen:
- Google Sheets and Gmail – either through the free Gmail option (which is for individuals) or Google Workspace (also known as G-Suite, a paid option for businesses)
- *A third-party mail merge add-on for Google Sheets (which we will discuss)
- A spreadsheet list of contacts
- An email template
*There is also another alternative method to do this that we will touch on further below
Next, we will walk you through each of these to get you set up.
Getting Google Sheets / Gmail for Mail Merge
To be able to use Google Sheets, you will need a Google account.
If you are going to be sending your emails from an individual email address (e.g. “@gmail.com”), you can get a free Gmail account by signing up here.
If you are going to be sending your emails on behalf of a business email address (e.g. “@your-domain.com”), you can get a paid Google Workspace plan starting at $6/month from Google Workspace here.
Once you are all set, now you have access to Google’s suite of tools including Google Docs (similar to Microsoft Word), Google Sheets (similar to Microsoft Excel mail merge), and Gmail (similar to Microsoft Outlook).
But, specifically for this mail merge, you will only need at a minimum
To do a proper mail merge with Google’s tools, we will next need to create a Google Sheet that has a list of all the contacts you want to email, along with any information you want to include specifically for each contact.
Creating Your Google Sheet with Contacts
Now, open Google Sheets.
If you already have a contact list, great, you can either copy-paste your data from one sheet to this one. Or, you can import your file – whether it’s a CSV, Excel, or something else, and it can open in Google Sheets. Once you import that file or create the Sheet, it will automatically be saved to your Google Drive.
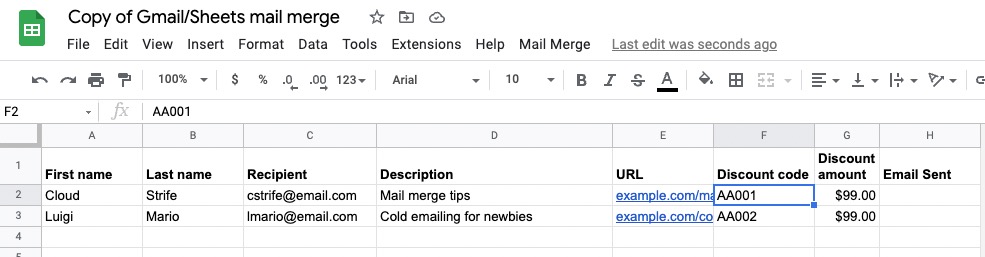
The first row of your Google Sheet is called your “header row”, which might also be referred to as your “column names” or “column headings” but they all mean the same thing. Each of the fields in your header row should be the names of the fields that you want to merge.
For some examples:
- Email Address
- First Name
- Company Name
- Website URL
You can have as many additional columns as you want to include. There is no limit. Just make sure that you have one column that contains the recipient’s email address.
Next, every row after that first header row should contain your actual data.
Each row should be specific for each contact.
So, Row 2 would have the Email / First Name / Company Name (etc.) for one contact. Row 3 would have all of these data points for another contact, and so on.
Fill out your Google Sheet with all your data and the fields you want to include.
Next, we will need to get our add-on that can make this mail merge possible.
Mail Merge Add-On Setup
Google Sheets does not natively have the ability to do mail merge, so we need a third-party tool.
There are a few different options for add-ons that do mail merge, including:
- Gmass
- Mailmeteor
- YAMM (yet another mail merge)
But, they all work pretty similar.
They let you take your Google Sheets data, drop that into Gmail emails, and send those emails out.
In this example, let’s use YAMM (though, like I mentioned before, they all work pretty similar and have some similar features / functionality).
In Google Sheets, you will go to the Extensions drop-down menu and then click Add-Ons > Get Add-Ons
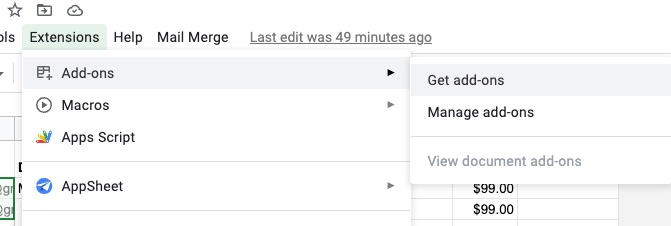
Then, search for Yet Another Mail Merge and install it.
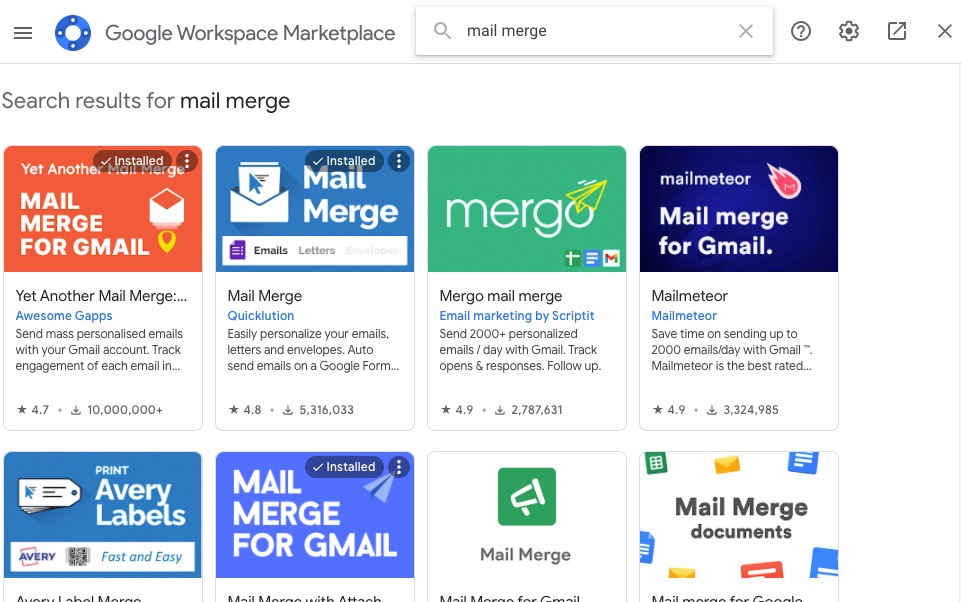
Create Your Email Template
Now, we need an email template to use the merge fields with so we can send our emails.
So, here is what we’ll do…
Go to Gmail.
Then, create an email draft.
For this email, you will need to add placeholder merge fields that we can use with our Google Sheet.
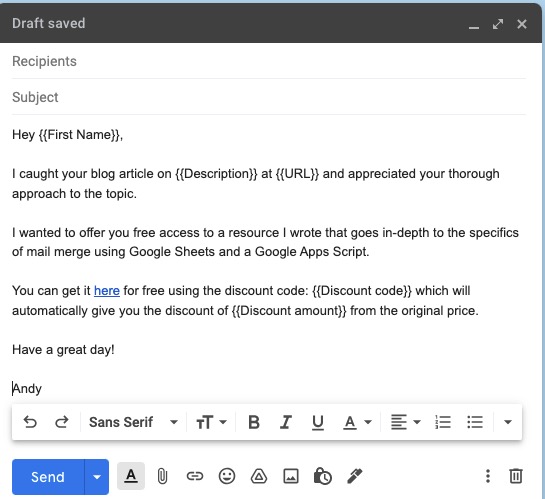
Write your email draft, and for the placeholder merge fields, I would recommend making their field names identical to your column names in your Google Sheet because it will be easier to sort out later.
For the formatting, I would make sure that the placeholder fields are in curly brackets. For example:
Hey {{First Name}},
I checked out your website, {{URL}}, and I thought of a way that {{Company Name}} can better convert your website visitors.
Can I share it with you?
Best regards,
Andy
Each of the fields in the double curly brackets represents a merge field that will have data from the spreadsheet inserted unique to each recipient.
Once you are happy with the email template, it’s time to run the mail merge!
Run the Mail Merge
To run the mail merge, go to your Google Sheets.
Click the Extensions drop-down menu, go down to Yet Another Mail Merge, and click the button to run the mail merge.
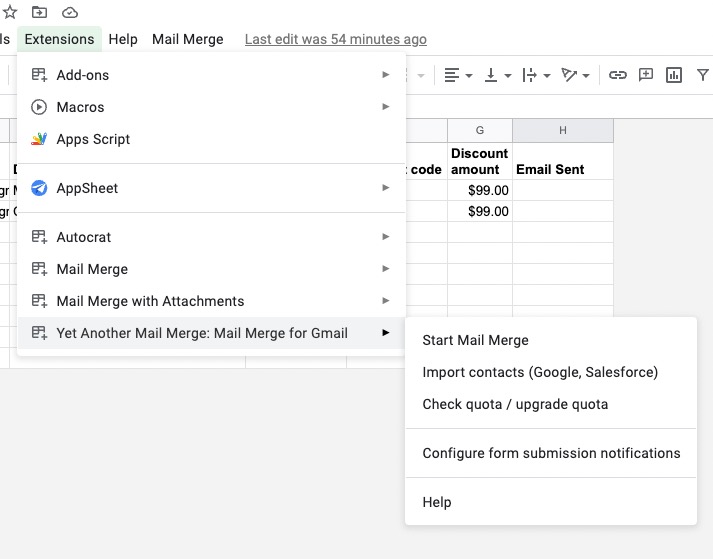
If you have not done so yet, you will need to authorize YAMM to access your Gmail, edit emails and send them on your behalf, etc.
Click Allow.
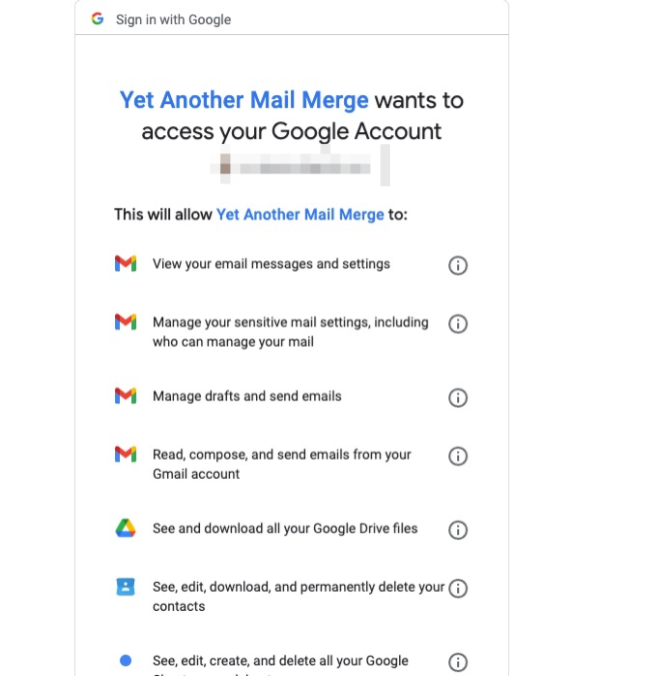
Next, you will need to map your columns.
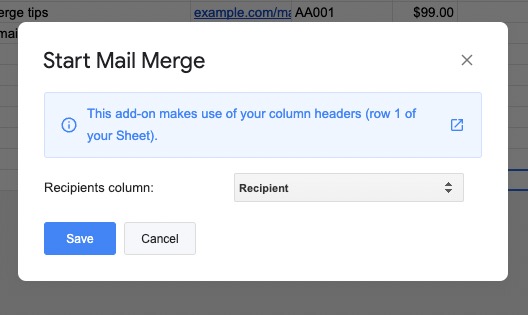
After that, we need to configure the mail merge.
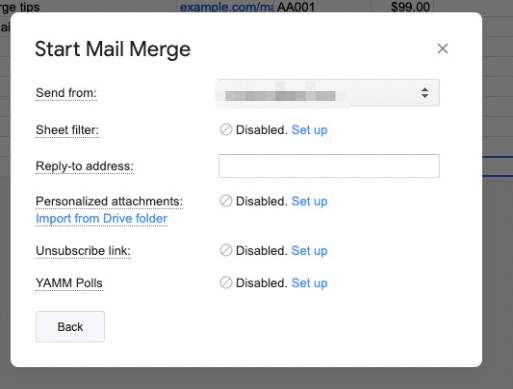
Fields here include:
Send From
This is your email sender, which should correspond to your email address.
Sheet Filter
This optional feature lets you set filters up so that if you want to exclude certain rows based on certain conditions.
To configure a sheet filter, you will need to go into your sheet, click the Filter button in Google Sheets, and then set your filter parameters.
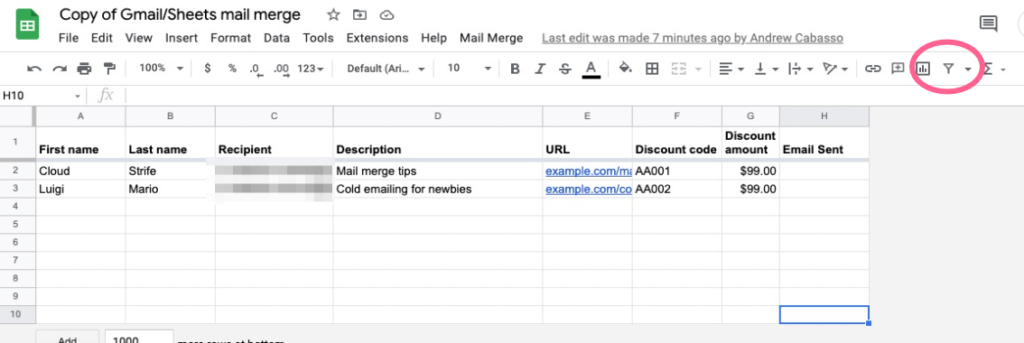
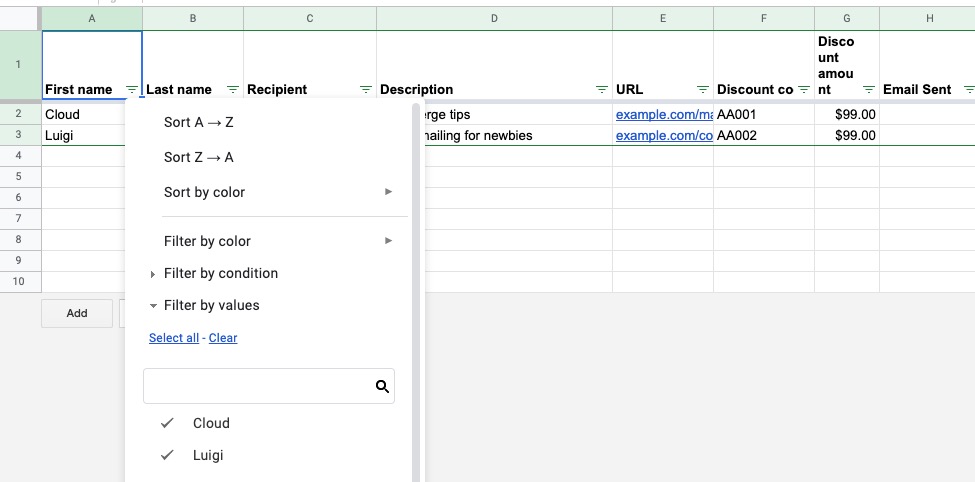
After you set that up, YAMM will let you know that you will be sending to only the filtered contacts.
Reply-to Address
If you want your reply emails to go somewhere other than your Gmail (e.g. a CRM like Pipedrive or Salesforce or Hubspot) you can set that here.
Personalized Attachments
If you want to include attachment files specific for each contact, you can do that as well.
You will just need to set a column field for your mail merge that contains the files you want to include.
Unsubscribe Link
This option lets you add an unsubscribe link to the bottom of your emails so that if people do not want you to follow-up with them, you will remove them from your contacts. There are pros and cons to an unsubscribe link. Pro: it lets people easily unsubscribe. Con: I think that having an unsubscribe link makes you look a bit spammy. Personal emails don’t have an unsubscribe link.
To add the unsubscribe link, you will need to have a link to this address in your email somewhere:
https://app.yamm.com/unsubscribe
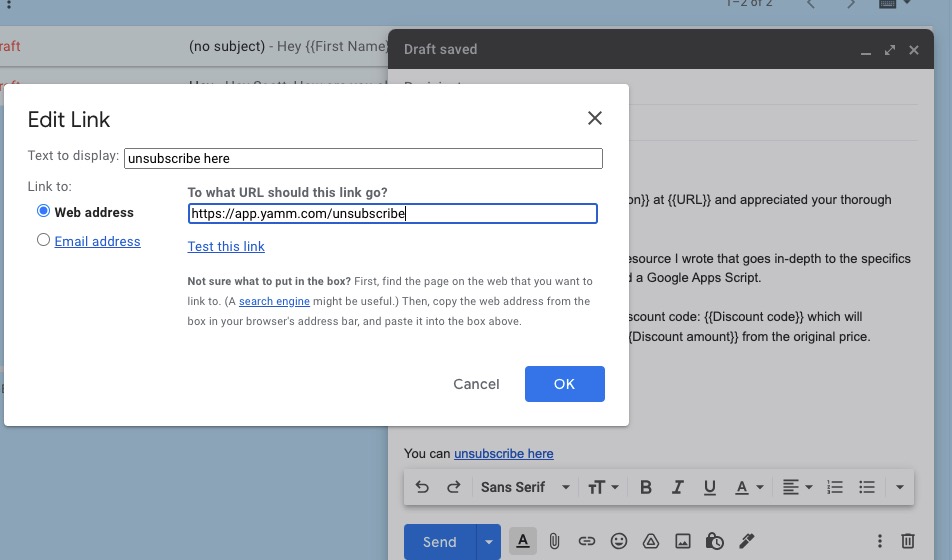
Then, make sure that in your mail merge setup with YAMM you have tracking enabled
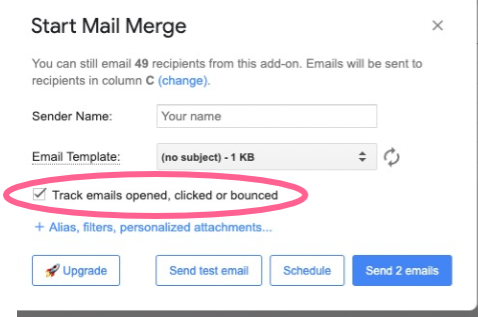
When you are ready to go, you can hit Send and the emails will send.
Or, if you have a premium version, you can schedule your emails.
Then, the mail merge will work its magic, and Google Sheets and Gmail will send out the unique emails to all your recipients.
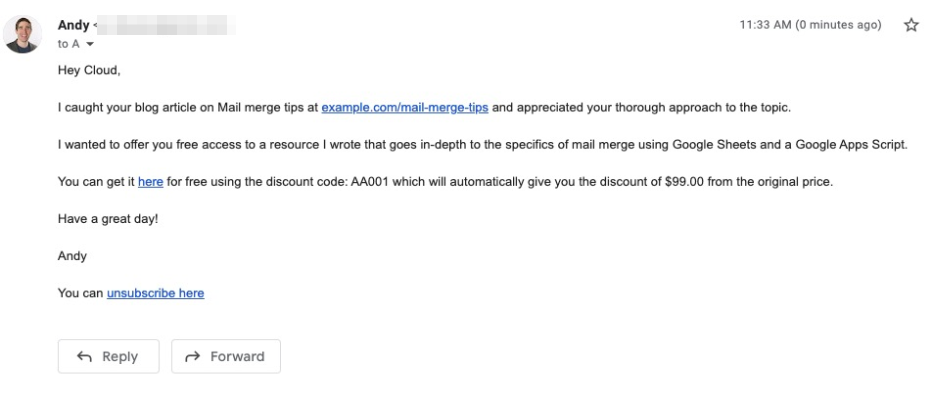
But, there is also another way to go about this with Google Sheets, by using App Script.
Alternate Method for Mail Merge With Google Sheets – Using App Script
As mentioned earlier, there is another method to do a mail merge with a Google Sheet that does not involve a third-party extension / add-on.
At first, when I was looking into it, I was afraid that I would need some technical skill to make it happen because the idea of using Apps script conjures images of technical knowledge, code, and technology I don’t understand which scares me personally.
But, after doing it, I can confidently say it’s pretty easy to do.
Here is what the process will entail:
- Copy a template Google Sheet to your Google Drive account (provided below)
- Edit the Google Sheet to include all your recipients with their unique merge fields that you want to include
- Create an email template in Gmail with merge fields set
- Run the script
Create and Edit the Google Sheet Template
First, go here and click the button to “Make a Copy” of the Google Sheets template they provide.
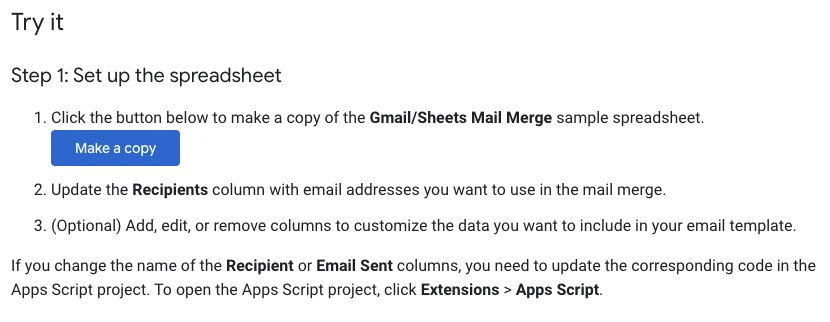
Next, you will need to edit that Google Sheet template.
Feel free to add as many columns as you want.
Each column should have a column header / header row (i.e. the first row in your sheet) that describes the values that are in the column (e.g. First Name, Last Name, Email Address, etc.).
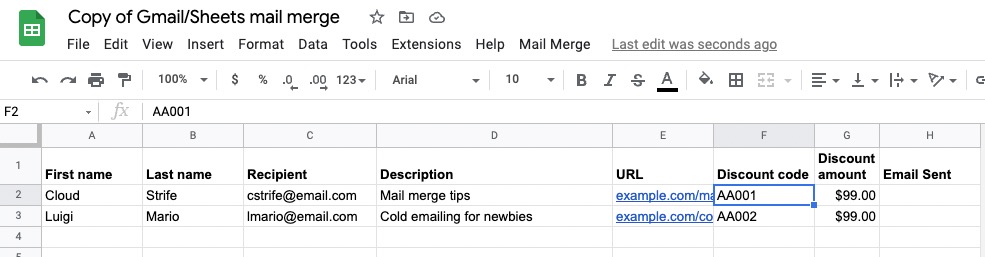
Create a Gmail Email Template
Now you can go to Gmail and create an email template that you want to use with the data from your Google Sheet.
Very important: to ensure that the data from your Google Sheet merges properly to your email template, you must make it so your merge fields have curly brackets – for example {{First Name}} – and these merge fields should correspond exactly to the names of the column header in your Google Sheet.
So, to clarify – if you have a column in your Google Sheet that’s First Name and you want the values in that column to map to a field in your email for someone’s first name, your Gmail merge field should be {{First Name}}.
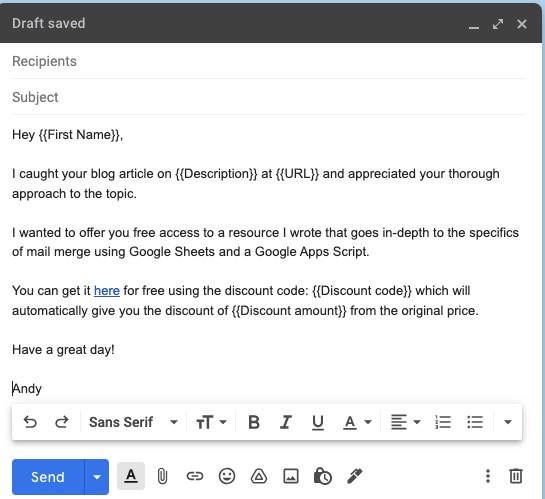
Copy the subject line of your email draft.
Run the Script
Next, go back to the Google Sheet.
Click the Mail Merge drop-down menu and then Send Emails.

You may need to refresh the page or give the mail merge permission to run.
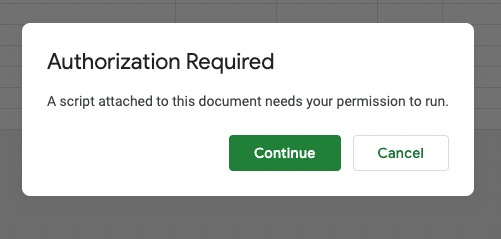
You may get a warning that this app is unverified / unsafe because the app has not been verified by Google. But, in the message prompt, you can click Advanced and then proceed.
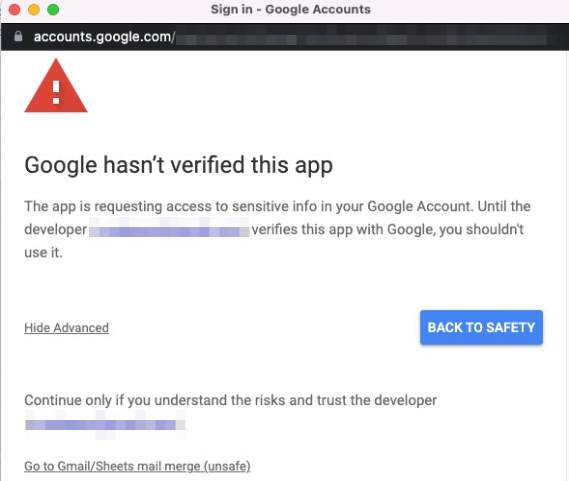
It will then let you know that you are allowing the script to send emails as you and edit / access your Google Sheet, which is exactly what we want it to do.
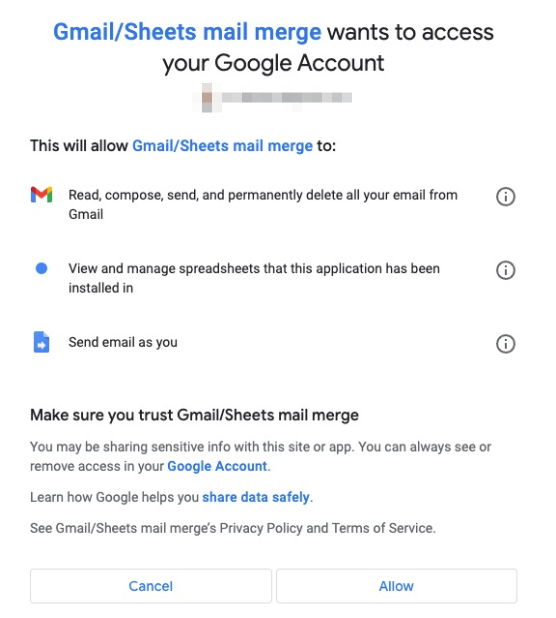
Once authorized, you will need to go back into the Google Sheet, go to the Mail Merge drop-down menu and then click Send Emails again.
At this point, you will need to paste in your email subject line.
At the very end of the process, your Google Sheet will update with the last column letting you know that the emails have sent.
If you want, you can go into the Script Editor and make some tweaks to the script. There’s documentation about it along with some sample code in case you want to make specific edits to the script. But, you might just not want to touch it because you don’t want to break anything (this is my move).
What are the Pros and Cons of Using Google Sheets and Gmail for Mail Merge?
If you are looking to send a lot of emails to your lists of contacts, Gmail and Google Sheets may or may not be the right solution for you depending on what you want to achieve.
So, here are the pros and cons:
Pros
- Price
- Speed
Google Sheets and Gmail are free, or, if you have paid accounts, as little as $6 per month.
That’s hard to beat for sending mail merge emails.
Also, once you are all set up, the process is easy to repeat.
Overall, compared to doing the emails manually, using Google Sheets will save you a ton of time.
Cons
- Not good for cold emailing
- No email verification
- Daily email limit for sending
- If you are trying to do email mail merge, there is no ability to track open rates/ clicks / and all of those details that might be important
- Setting complex campaigns is not possible
- If you are doing email with a Gmail mail merge, you can’t do follow-up emails
- No spam control
- No options to schedule emails
- Have to pay for a separate CRM tool if you want to manage all of your conversations
The biggest drawbacks to using Google Sheets for mail merge is that this is not really meant for cold email / outreach emails.
Google does not want you sending hundreds of cold emails. In fact, Google can suspend your account if it catches you doing that, which could be devastating if you are using the email address for your regular email correspondence. There is a daily email quota with Gmail, so if you want to send a lot of emails, this might not be right for you.
Also, with cold emailing, you might get marked as spam by some of your contacts. With Gmail, there are no spam control measures in place. So, your regular emails can end up going to people’s spam folders. Not great.
With Google Sheets mail merge, you also don’t have the ability to send automatic follow-up emails or automated email sequences. That’s just not possible.
Meanwhile, with an email outreach tool, you can send each of your contacts a series of personalized emails, and then stop the sequence when they reply to one of your emails.
The Google Sheets mail merge also doesn’t have a way to track your email opens, clicks, and replies to give you a report or feedback on how your outreach campaigns are going.
For sending limits, Gmail will ration you to about 50-100 emails per day. If you want to do mass emails / bulk emails, this email sending limit is not ideal.
Setting a schedule to send your emails at a specific scheduled time is also not possible with Google Sheets.
And, email verification…
If you have an email list, some of the emails you send to might bounce. More bounced emails means an increased likelihood you get to spam folders. So, having a tool that cleans your email list so your emails reach your contacts, have good deliverability, and your main everyday email account does not wind up on an email suppression list, is important.
The Best Alternatives to Google Sheets for Mail Merge
As mentioned above, while Google Sheets can be easy to do mail merge, it’s not ideal for cold email campaigns.
Using a cold email outreach tool can let you:
- Create email sequences with multiple emails to each contact that is unique for the recipient
- Stop the email campaigns when you get a reply
- Send more emails than with Gmail
- Provide reports so you can see how your emails are performing
- Schedule your emails to go out at a specific time and day to ensure a better open / reply rate
- Ensure your emails have good deliverability to your contacts, and keep you out of spam folders
For sending mail merge emails, instead of Google Sheets, we recommend Postaga. This way you can easily avoid mail merge and get rid of all the hassles it comes with.
Postaga lets you upload your contact list in a CSV file (a common format that any spreadsheet software can export to – including Google Sheets).
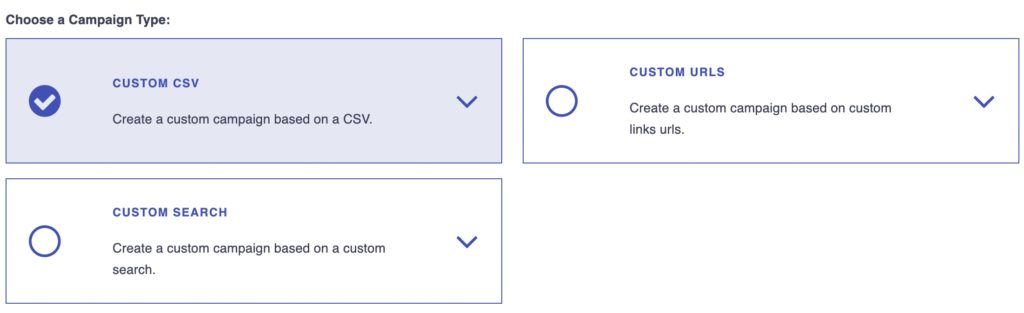
Then, Postaga can verify all of your contacts to ensure your emails will reach a real inbox and not bounce.
You can create personalized email templates with merge fields, just like in the Gmail example above.
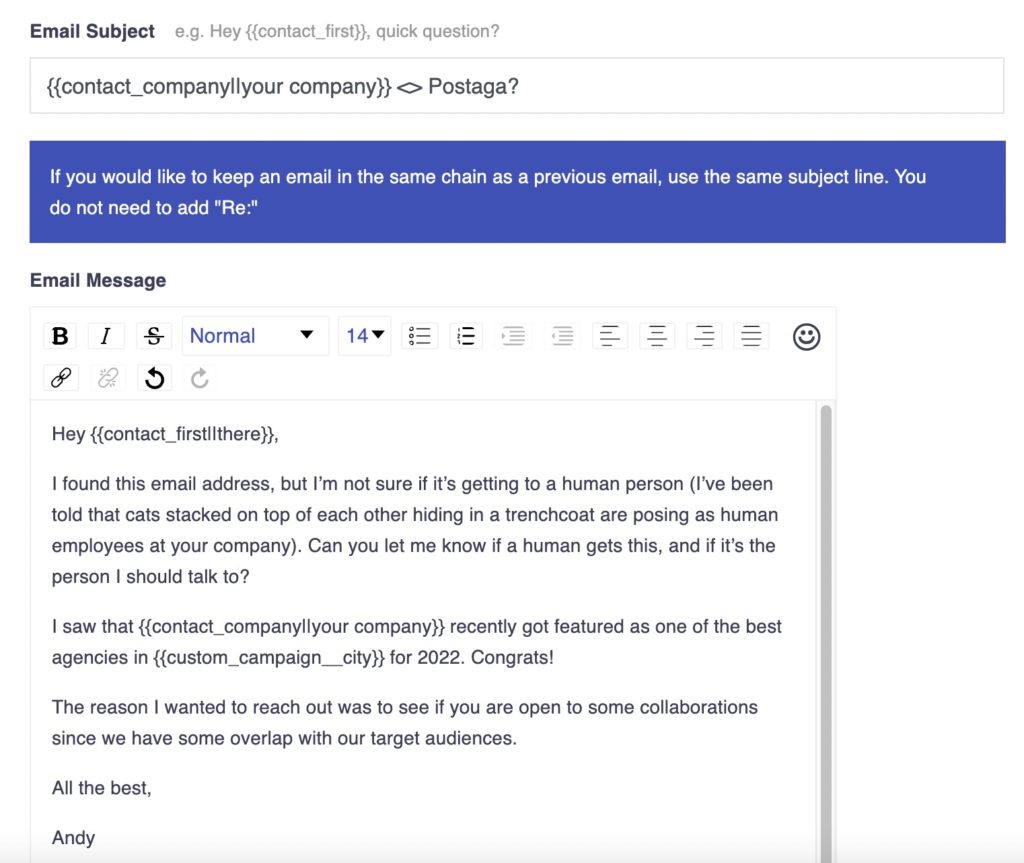
And not only that, you can create multiple email templates and add them to a sequence.
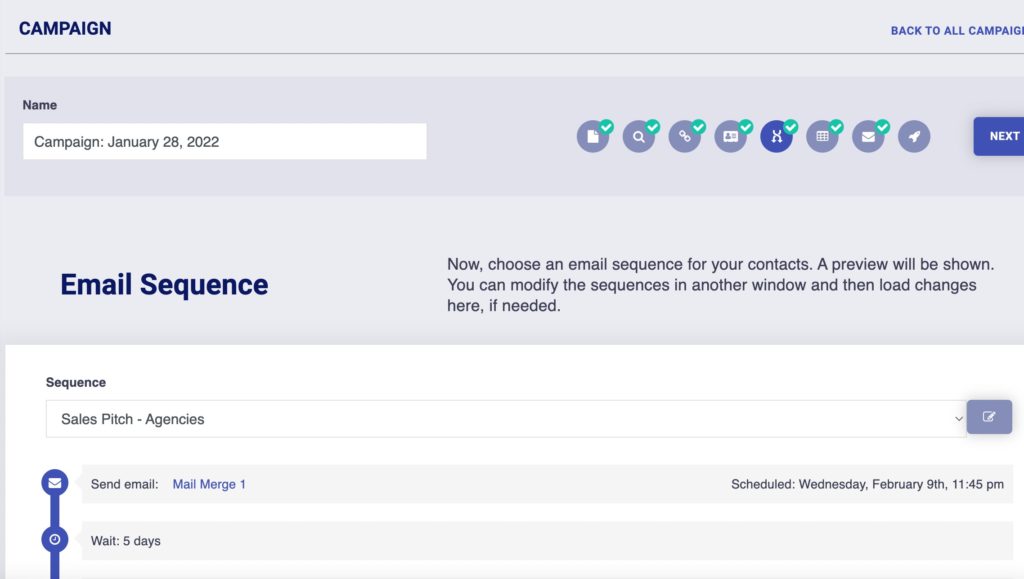
When you create an email outreach campaign in Postaga, you can preview how all of your emails will look before they send out.
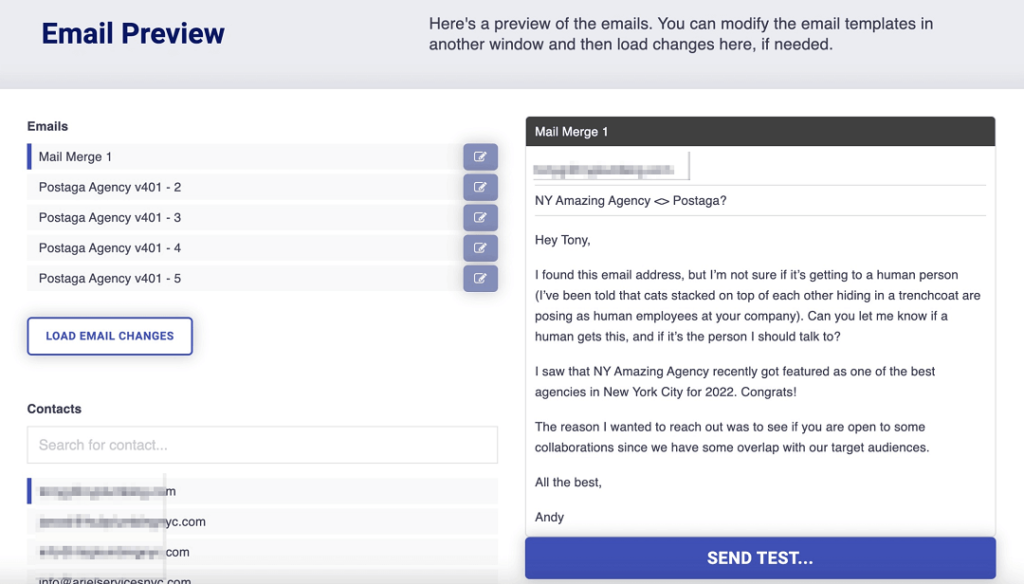
And then you can schedule your emails to go out at whatever time you want, even making sure that none of the emails in your sequence get sent on weekends.
That’s all there is to it!
FAQs
With a Google Sheets mail merge, you can more quickly create a personalized email that is unique for many different recipients, saving you a ton of time from otherwise having to do it all manually.
While Google Sheets and Gmail can be good for creating a one-off mail merge for a group of contacts, they are not really built for sending personalized emails at scale or sending cold emails. For that, we would recommend a dedicated email outreach platform like Postaga, which lets you create and send personalized emails for your contacts (or if you are doing cold email, it will find contacts’ emails for you).
Yes, but not email sequences with multiple emails, or stopping your sequences when you get a reply. Since follow-up emails are important to cold emails, it is not recommended.
No. And for many people looking to send cold emails, sales outreach, lead generation, and/or email sequences, this can be a deal-breaker. Follow-up emails can substantially increase the likelihood you get a reply from your email campaign, so it should be something to consider and evaluate.
As discussed in another article here about using Google Docs for mail merge, AutoCrat is not a great fit for emails – it is mainly for using mail merge to create unique Google Docs or PDFs.
Depending on the tool you use – yes.I believe that Mailmeteor and Gmass can catch duplicate email addresses. Using an email outreach tool like Postaga will automatically flag duplicate emails, as well as let you know if you have contacted someone at that email address, or even email domain, in the past.
Depends on the tool you use. If you want to send personalized documents / PDF files, you might want to consider our article on Google Docs for Mail Merge.YAMM can let you send a document attachment that is unique to each recipient.
Free 14-Day Trial
Start building relationships now with your fully-featured 14-day trial!
How We Compare
Terms | Done-For-You Terms | Privacy | Write For Us | Press
© 2025 Postaga. All Rights Reserved. Made with 
