Connecting An Email Address in Postaga
Knowledge Base
You can send emails out from Postaga through a connected email address by connecting to it via SMTP.
You can use most any kind of email account you have with any email provider – Gmail, Outlook, Zoho, etc.
We have special helpers for Gmail and Outlook to get you started quickly, but any email provider that supports SMTP can be used with Postaga.
Here’s how:
In order to start sending from your email address, go to your Connected Emails page.
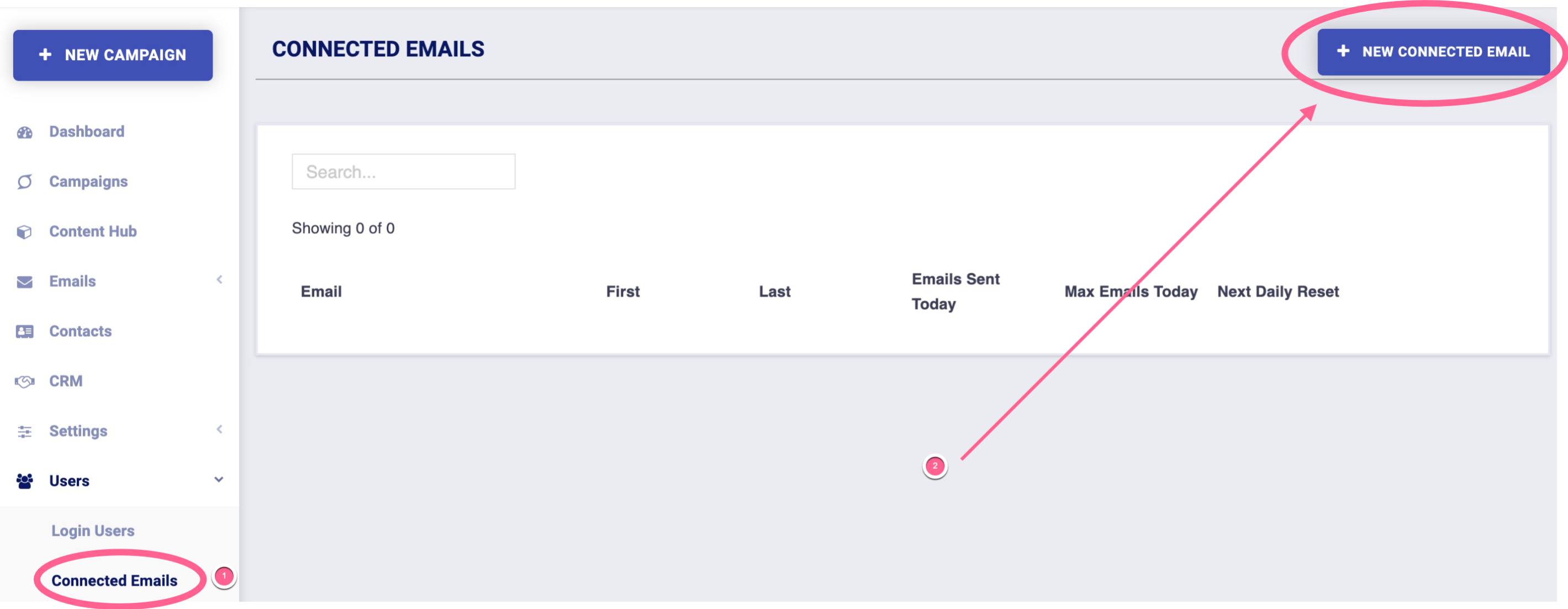
Click on New Connected Email to connect a new email address.
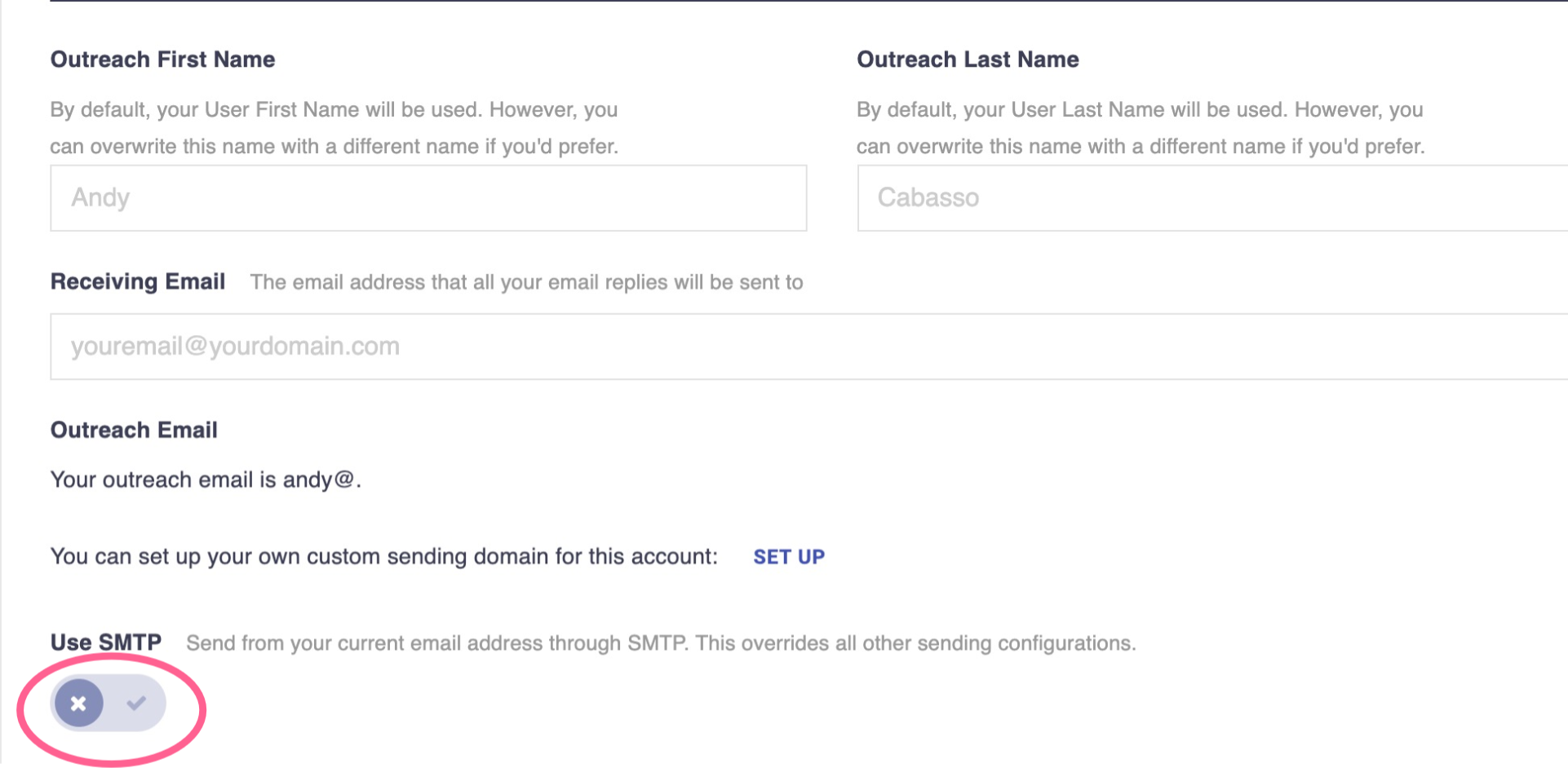
The fields on this next screen that you will see and can edit are:
- First Name – your first name as it will appear in email headers
- Last Name – your last name as it will appear in email headers
- Receiving Email – the address all email replies will send to (this can be whatever email address you want)
- Outreach Email – the emaill address your campaigns are sent from (this can be changed by connecting an email address via SMTP)
Toggle on “Use SMTP,” then click the “Connect” link to get started connecting your email address.
You will be walked through the steps to set up your connection.
Next, you will select the email provider for the email account you will be connecting.
The options are Gmail, Outlook, or Other.
If you have an Outlook or Gmail account, there are special help instructions for those.
Choose your email provider, and then you will be taken to a screen to enter your login credentials.

Follow the directions on the screen.
Then, you will need to add your email login credentials to connect the email account to Postaga.
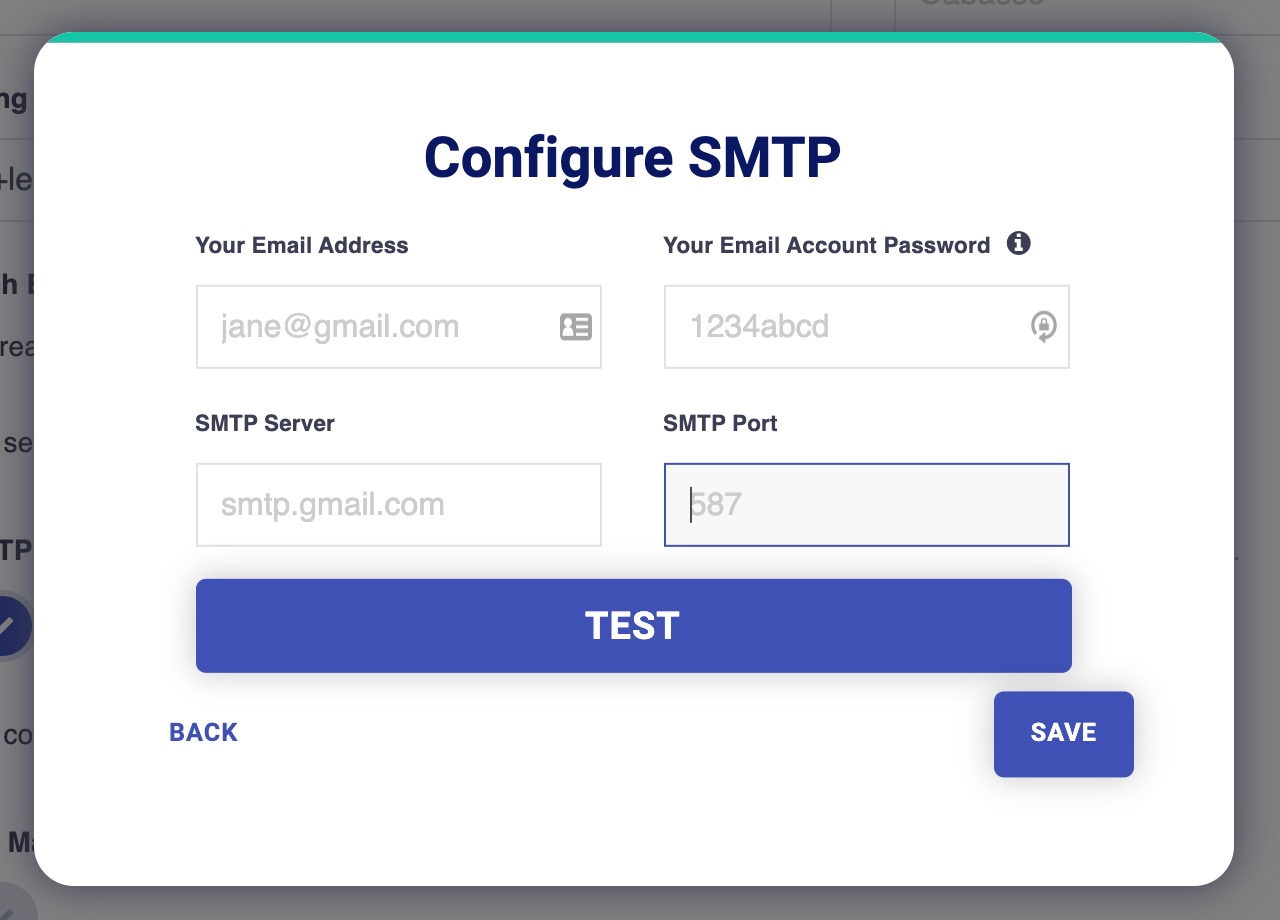
You will also need to add the SMTP server address for your email service provider. This can be found in your email provider’s help docs. Here is a cheat sheet for some common SMTP servers:
Gmail: smtp.gmail.com
Outlook: smtp-mail.outlook.com
Zoho: smtp.zoho.com
You will also need the SMTP port number.
As a default, 587 is the most-commonly used SMTP port.
If it does not work, you can review your email provider’s SMTP instructions to see if they use something else.
Once you follow these directions and add your credentials, click the Test button to confirm that this works.
If the connection works, you should receive a confirmation message that the test was successful.
If you get an error message, you will need to resolve it before you can send emails from Postaga using that email account.
Here are some common errors and what they mean:
Authentication failed – Possibly due to an incorrect password, wrong SMTP Server or SMTP Port, lack of permission to use SMTP by your email provider.
If you are using Gmail and are seeing errors, please see the instructions below.
SMTP Connection Failed: Authentication failed: Authentication unsuccessful (with Office365) – Possibly due to admin permissions not allowing for SMTP.
After you get the green box saying that your connection has been authorized, click Save.
Next – here are some special instructions for Gmail / G-Suite email accounts.
Setting up Postaga SMTP with Gmail / Google Workspace
If you’re using Gmail, you’ll need to set up two-factor authentication, which you can do here:
https://myaccount.google.com/
Next, you’ll create an App Password here:
https://myaccount.google.com/apppasswords
Note: If for any reason you cannot get to this App Password creation page (e.g. it says you do not have permission to do this), it is likely because your two-factor authentication was not enabled for your account in the previous step.
Select the “Mail” app and “Other” device:

Then name your app “Postaga” and generate a key:

Google will then generate an App password, which you’ll need to copy:

Note: Please write this down somewhere. You will need that App Password to connect your email in Postaga.
Next, in the Postaga connecting emails page, you can set up your account.
In the field that says “Your Email Account Password”, please use your App Password (not your Google account password).
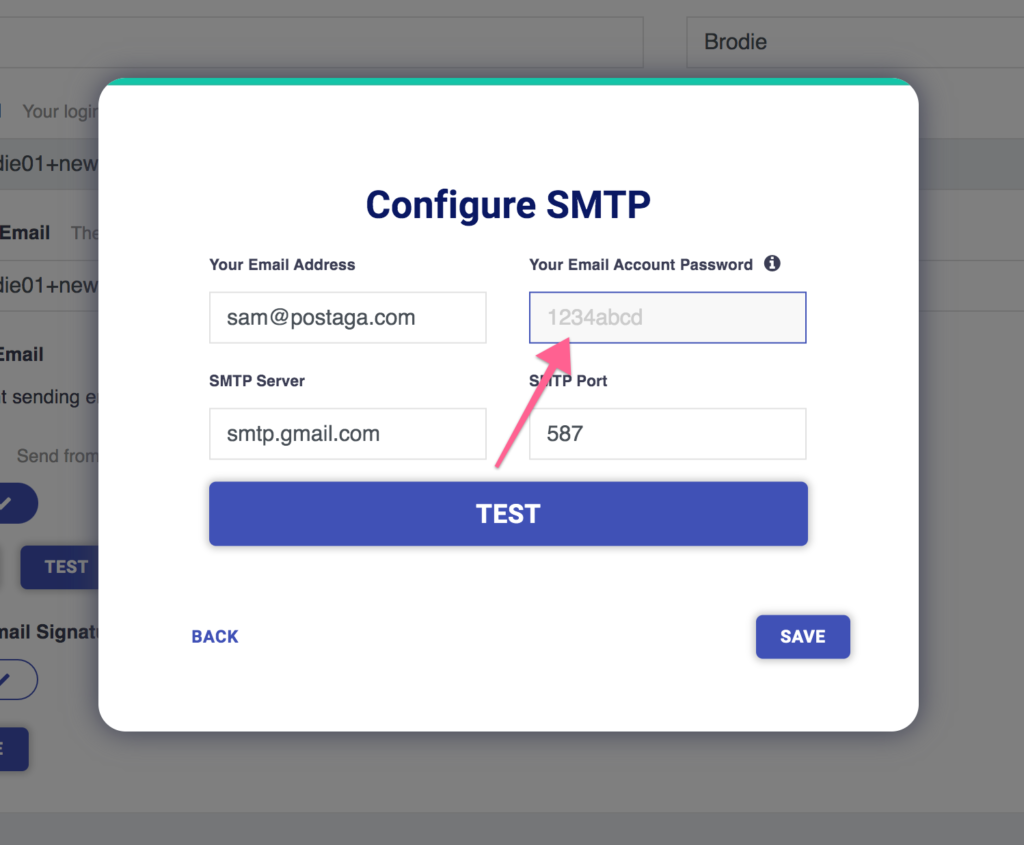
After that, you can click Test to confirm that it works, and then Save when that’s complete.
Troubleshooting
My Google Suite credentials are working when I add them in Postaga and save, but then I get an authentication error
This is most likely because you entered your regular account password instead of the App Password in Postaga. Make sure that when you connect your email in Postaga, that you use the app password generated in your Google account.
I cannot get to the App Password creation page in Google. It just says that I do not have permission to create an app password.
This is likely because your two-factor authentication was not enabled for your specific email address. First set up two-factor authentication, then you should be able to set up an App Password.
Free 14-Day Trial
Start building relationships now with your fully-featured 14-day trial!
How We Compare
Terms | Done-For-You Terms | Privacy | Write For Us | Press
© 2025 Postaga. All Rights Reserved. Made with 
